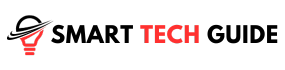You just got a Samsung Smart TV, fired it up, and can’t find Crunchyroll. What’s up with that? It’s a common question, and you’re definitely not alone in this.
We’re here to make things a whole lot easier. We’ve whipped up this guide with seven super simple ways to help you get Crunchyroll running on your Samsung Smart TV. We won’t bore you with technical jargon, just straightforward steps that’ll have you streaming your favorite shows in no time.
But before we start, you might be wondering if you can just download the Crunchyroll app on your Samsung TV. Let’s clear that up, shall we? Read on to find out.
Why Crunchyroll Doesn’t Support Samsung Smart TV?
That’s an excellent question and it’s something that tends to puzzle many anime lovers with Samsung Smart TVs. Crunchyroll, being one of the most sought-after anime streaming services, doesn’t directly support Samsung Smart TVs because they use an operating system known as Tizen OS, while Crunchyroll primarily supports Android-based Smart TVs.
Samsung’s decision to use its own Tizen OS instead of Android OS puts it at a disadvantage when it comes to compatibility with certain apps, including Crunchyroll. In contrast, AndroidOS is more widespread and supports a larger number of applications.
But don’t lose hope! Even though you can’t directly add the Crunchyroll app to your Samsung Smart TV, we’ve got a few tricks up our sleeve. Ready to discover how to bring Crunchyroll to your screen? Let’s get rolling.
Method 1: Casting from Your Smartphone
Crunchyroll can be enjoyed on your Samsung Smart TV through your smartphone, regardless of whether you’re using an Android device or an iPhone/iPad. Let’s explore how to do this:
Special Instructions for Samsung Phones
Samsung phones come with a special feature known as Smart View, which essentially mirrors your screen.
- Open the Quick Panel by swiping down from the top of your phone screen.
- Tap on Smart View and select your Samsung Smart TV from the list of available devices.
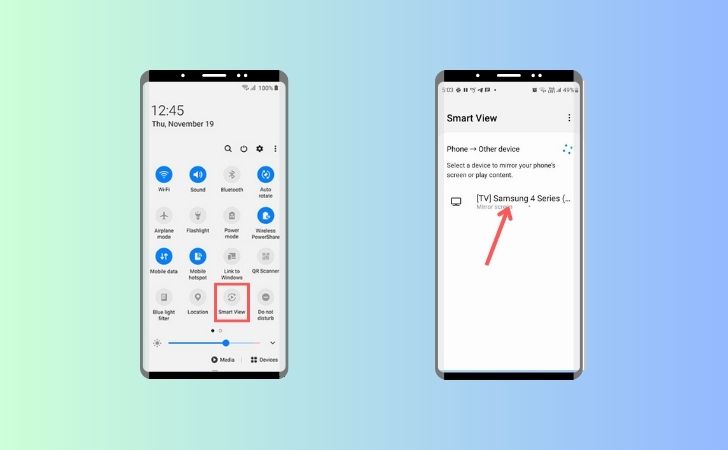
- A notification bar will appear on your TV screen. Select Allow to give permission to connect your mobile.
- A pop-up message will appear on your phone screen. Click on ‘Start now’.
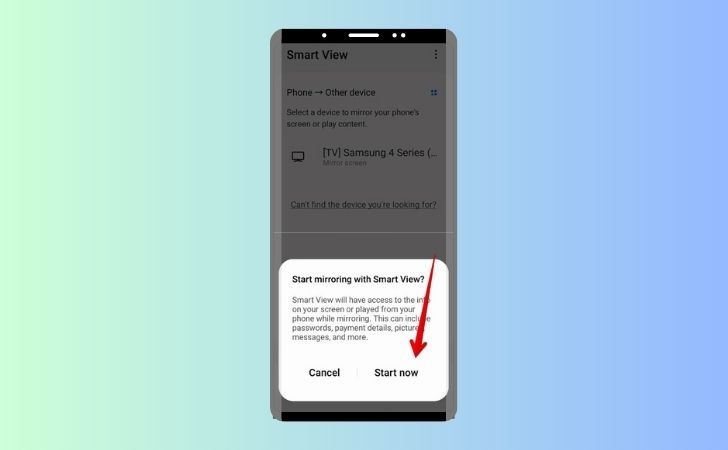
Casting from Android Smartphones
- Ensure your Android smartphone and your Samsung Smart TV are connected to the same network.
- Download and install the Crunchyroll app from Google Play Store.
- Open the Crunchyroll app and log into your account.
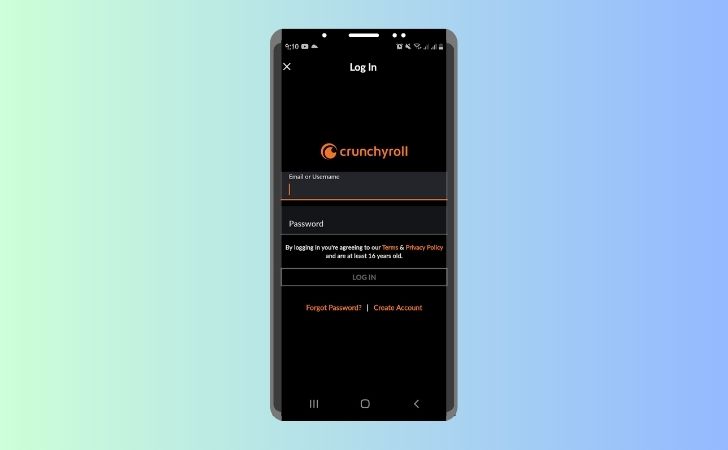
- Select the anime you’d like to watch and look for the Screen Cast button.
- Click on the Screen Cast button and select your Samsung Smart TV from the list of available devices.
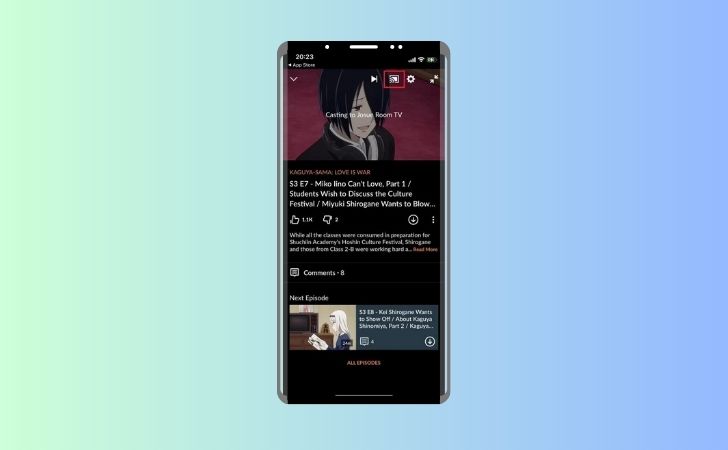
- Voila! Your chosen content should now be streaming on your Samsung Smart TV.
Casting from iOS Device
- Ensure your iPhone/iPad and Samsung Smart TV are connected to the same Wi-Fi network.
- Make sure AirPlay is turned on your Samsung TV. You can do this by going to Settings > General > Apple AirPlay Settings.
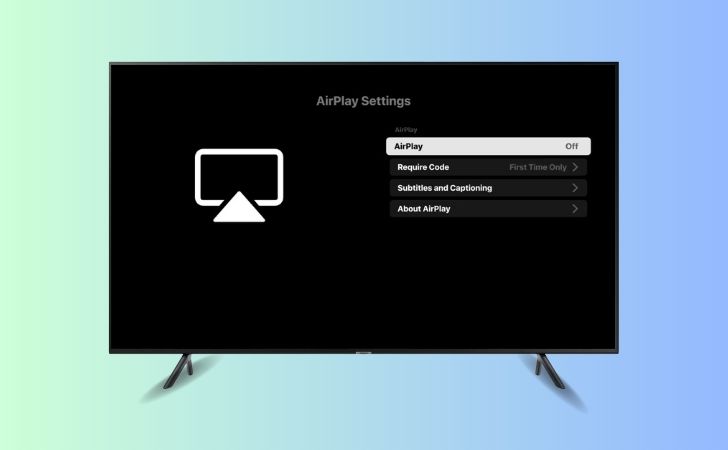
- Download and install the Crunchyroll app from the Apple Store and log into your account.
- Start playing the content you wish to cast.
- Access the Control Centre on your iOS device by swiping down from the top of your screen. Tap on AirPlay or Screen Mirroring.
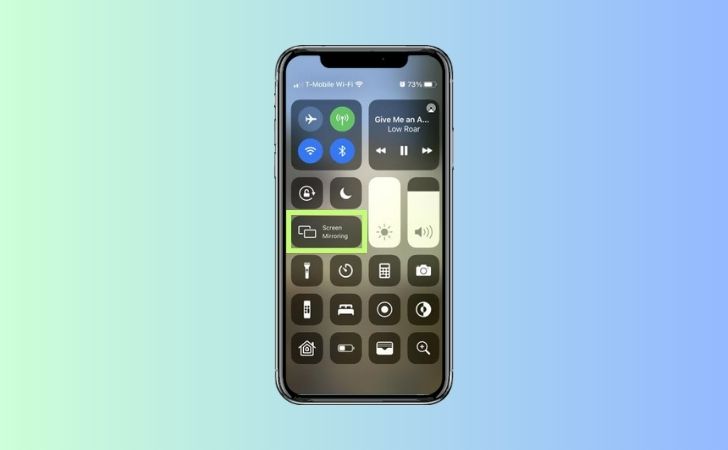
- Select your Samsung Smart TV from the available devices. You may be required to enter a code that appears on your Samsung TV.
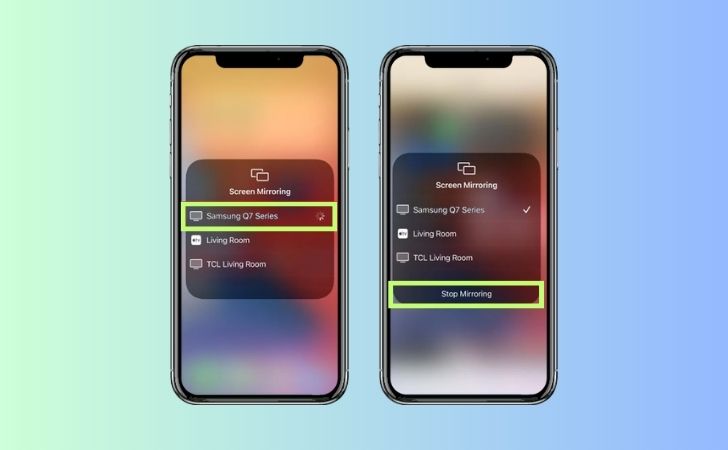
- And just like that, your content should start displaying on your Samsung Smart TV.
Samsung Devices That Support AirPlay
Do note that not all Samsung devices support AirPlay. As of now, the following models support this feature:
- Samsung FHD/HD 4, 5 Series (2018)
- Samsung QLED 4K Q6, Q7, Q8, Q9 Series (2018, 2019, 2020)
- Samsung QLED 8K Q9 Series (2019, 2020)
- Samsung The Frame Series (2018, 2019, 2020)
- Samsung Serif Series (2019, 2020)
- Samsung UHD 6, 7, 8 Series (2018, 2019, 2020)
By following these steps, you can effectively bring Crunchyroll to your Samsung Smart TV, without any need for the official app support on Tizen OS. Happy viewing!
Method 2: Using Streaming Devices
Streaming devices, including Amazon Firestick, Apple TV, Roku, and Chromecast, are alternatives that offer access to Crunchyroll, bringing the anime you love directly to your Samsung Smart TV. Here’s how to use each of these devices:
Amazon Firestick
- Connect your Amazon Firestick to your Samsung Smart TV.
- Go to the Amazon Appstore and download the Crunchyroll app.
- Once installed, launch Crunchyroll and log in to your account.
- Select your favorite anime and enjoy streaming on your Samsung Smart TV.
Apple TV
- Connect your Apple TV device to your Samsung Smart TV.
- Go to the Apple App Store on your Apple TV device and download the Crunchyroll app.
- After installation, launch the Crunchyroll app and sign in to your account.
- Choose your anime of choice and watch it on the big screen.
Roku Stick
- Plug your Roku Stick into the HDMI port of your Samsung Smart TV.
- Using the Roku remote, go to the Roku Channel Store and search for Crunchyroll.
- Download and install the Crunchyroll app.
- Open Crunchyroll, log in to your account, and start enjoying your favorite anime on your TV.
Chromecast
- Plug your Chromecast into the HDMI port of your Samsung Smart TV.
- Make sure your smartphone (where the Crunchyroll app is installed) and Chromecast are connected to the same Wi-Fi network.
- Open the Crunchyroll app on your smartphone.
- Play your chosen anime, and then tap the Cast button. It is usually located in the upper-right corner of the screen.
- Select your Chromecast from the list of available devices.
- Your anime will now begin to play on your Samsung Smart TV.
Streaming devices provide a convenient way to stream Crunchyroll to your Samsung Smart TV, bypassing the lack of direct Crunchyroll support. Each device has its unique features, so you can choose one that best fits your needs and preferences. Happy streaming!
Method 3: Utilizing Gaming Consoles
Your trusty gaming consoles can serve a dual purpose. Not only are they platforms for epic gaming sessions, but they can also be a gateway to streaming your favorite anime via Crunchyroll. Let’s explore how you can use your PlayStation (3, 4, and 5) and Xbox (360, One) consoles for streaming.
PlayStation (3, 4, 5)
- Connect your PlayStation console to your Samsung Smart TV.
- Navigate to the PlayStation Store from your console’s main menu.
- Search for the Crunchyroll app and download it.
- After installation, open Crunchyroll, log in to your account, and begin streaming your preferred anime.
Xbox (360, One)
- Connect your Xbox console to your Samsung Smart TV.
- From the Xbox Dashboard, go to the Apps section.
- Search for Crunchyroll, download and install the app.
- Once installed, open Crunchyroll, log in, and enjoy your favorite anime shows on your TV.
Pros:
- Versatility: A gaming console doubles as a streaming device, negating the need for an additional device.
- Ease of Use: If you already use your console regularly, navigation will be second nature.
Cons:
- Wear and Tear: Using the console for multiple purposes may contribute to faster wear and tear.
- Possible Interruptions: If you share the console with other household members, your streaming may be interrupted by gaming sessions.
While gaming consoles might not be a traditional choice for streaming, they can provide a robust solution to the challenge of watching Crunchyroll on a Samsung Smart TV. Whether you’re an Xbox fan or a PlayStation devotee, your console has you covered for anime streaming.
Method 4: Navigating Through Samsung TV’s Internet Browser
Ever thought of your Samsung Smart TV’s built-in Internet browser as a medium to enjoy your anime shows? Yes, it can come in handy when applications are not providing the convenience you seek. Here is a quick rundown of how you can use the Samsung TV’s Internet browser to stream Crunchyroll.
- On your Samsung Smart TV remote, press the ‘Home’ button. This will display the main menu.

- Navigate to the ‘Apps’ section and select the ‘Internet’ browser. If it’s not readily visible, you may have to download it from the App Store.
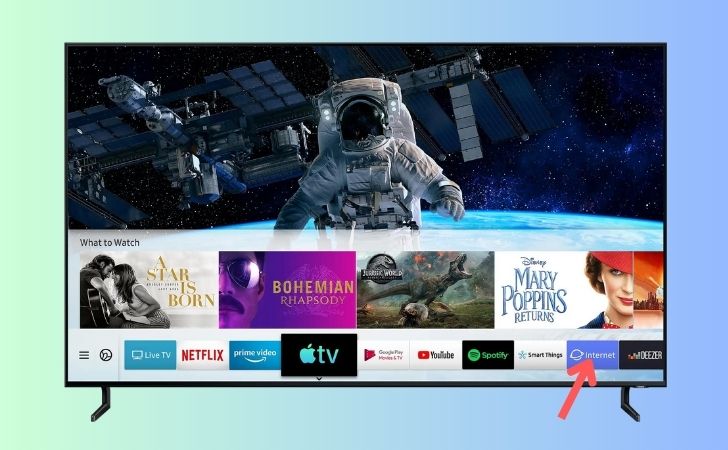
- Once the browser opens, type in ‘www.crunchyroll.com’ in the URL bar using your remote.

- When the Crunchyroll website loads, log into your Crunchyroll account. If you don’t have one, you’ll need to create an account using a computer or mobile device first.
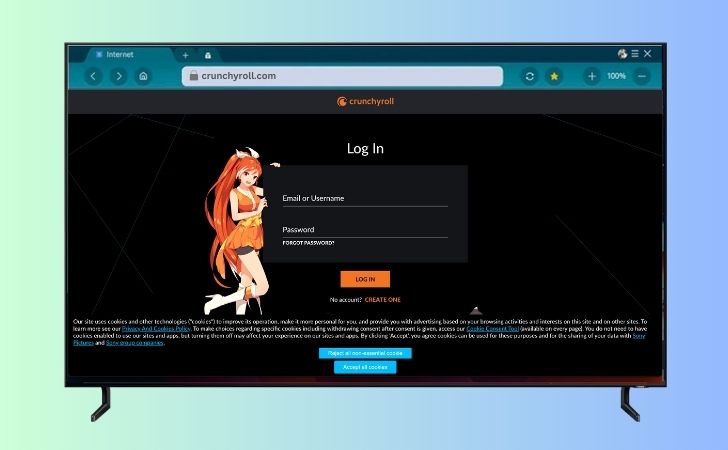
- Now, you can browse through Crunchyroll’s anime library and select a show to start streaming.
The Samsung TV Internet browser can be a helpful workaround for accessing Crunchyroll, particularly if your smart TV doesn’t support the Crunchyroll app. While navigating the website with a TV remote may not be as smooth as using a dedicated app, it still allows you to enjoy your favorite anime on the big screen.
Method 5: The Good Old HDMI Connection
Despite all the technological advancements, sometimes a good old HDMI connection from your laptop or PC to your Samsung TV can be an effective and simple method to stream Crunchyroll. Here’s how you can do it:
- Make sure you have an HDMI cable that’s long enough to reach from your computer to your TV.
- Connect one end of the HDMI cable to your computer’s HDMI port and the other end to your Samsung TV’s HDMI port.
- After establishing the connection, select the correct HDMI input on your Samsung TV using the ‘source’ or ‘input’ button on your remote.
- On your computer, navigate to the Crunchyroll website and log into your account.
- Select the anime you wish to watch and play it.
Your computer’s display, including the anime you’re streaming from Crunchyroll, should now appear on your Samsung TV. This method essentially turns your TV into a large monitor for your computer. While it might not be the most high-tech solution, it’s simple, reliable, and doesn’t depend on your internet connection’s speed or stability. Plus, you’ll get to enjoy your favorite anime on a big screen!
Method 6: Screen Mirroring
Screen mirroring is another viable method to stream Crunchyroll on your Samsung TV. This method can be especially handy if the TV natively supports screen mirroring or if you own a device, such as certain Samsung smartphones, that support this feature. Here’s a quick guide on how to get it working:
- Ensure that both your Samsung TV and your device (smartphone, tablet, or computer) are connected to the same Wi-Fi network.
- On your Samsung TV, navigate to ‘Source’, and then select ‘Screen Mirroring’ or ‘Miracast’, depending on your TV model.
- Now, on your device, go to the settings and find the ‘Screen Mirroring’ or ‘Cast Screen’ option. The location and name of this setting can vary greatly depending on the device and its operating system, so you might need to do a quick search to find it.
- Once you’ve located the screen mirroring setting on your device, select your Samsung TV from the list of available devices. You might have to confirm the connection on your TV.
- After successfully connecting your device with your TV, navigate to the Crunchyroll app or website on your device and start streaming your favorite anime.
Your device’s screen, including the Crunchyroll stream, should now be mirrored on your Samsung TV, providing you with a bigger and better viewing experience. Please note that the quality and performance of screen mirroring can depend on your device and Wi-Fi network. If you experience any lag or stutter, consider closing unnecessary applications on your device or upgrading your Wi-Fi network.
Method 7: Third-Party Casting Apps
When all else fails, or you simply want more control and features, third-party casting apps can come to the rescue. They’re available for both Android and iOS devices and can often fill in the gaps where native casting features fall short. Here’s how you can use them to cast Crunchyroll to your Samsung TV:
- Download and install a reputable third-party casting app from your device’s app store. Some well-known examples include AllCast, LocalCast, and AirScreen. While some of these apps are free, others might require a one-time purchase or subscription.
- Ensure that your Samsung TV and your device are connected to the same Wi-Fi network. Open the casting app on your device.
- Follow the app’s instructions to locate and connect to your Samsung TV. This process can vary between different apps, but it’s usually straightforward and guided.
- Once connected, navigate to the Crunchyroll app on your device. Find the anime you want to watch and start playing it.
- The final step is to cast your device’s screen, including the Crunchyroll stream, to your Samsung TV. This is usually done by clicking a cast or share button within the third-party casting app.
- Just like that, you’re all set to enjoy Crunchyroll on your Samsung TV, thanks to third-party casting apps. While this method might seem a bit complex compared to the others, it provides additional features such as local media streaming and often supports a broader range of devices.
The Myth of Using Plex App for Crunchyroll
In the search for ways to stream Crunchyroll on a Samsung smart TV, you may come across suggestions to use the Plex app. Plex is a popular media server app that allows you to organize and stream your own collection of movies, TV shows, music, and photos. Moreover, it does offer various plugins, including some unofficial ones that claim to bring Crunchyroll to your Plex server.
However, it’s essential to separate fact from fiction when it comes to using Plex for Crunchyroll.
In the past, there was indeed a Crunchyroll plugin for Plex. This plugin made it possible for Plex users to access their Crunchyroll account and stream anime directly through Plex. However, as of November 2018, Plex has officially deprecated support for plugins, including the Crunchyroll one.
Even though the plugin files are still available in various corners of the internet, they are largely outdated and incompatible with the current versions of Plex. Moreover, they breach Crunchyroll’s Terms of Service, potentially leading to a suspended account. As such, any notion that Plex can still be used to directly stream Crunchyroll content should be considered a myth.
The current viable ways to enjoy Crunchyroll on your Samsung smart TV include casting, using a streaming device, gaming consoles, the internet browser, HDMI connection, screen mirroring, and third-party casting apps, as discussed above.
Remember to always respect the terms of service of any platform you use, as well as the copyright laws in your area. This will ensure a hassle-free viewing experience, and it also supports the creators of the content you enjoy.
Conclusion
In conclusion, even though Crunchyroll doesn’t natively support Samsung Smart TVs, don’t let that deter you from enjoying your favorite anime on a big screen. As demonstrated, there are multiple ways you can cast or stream Crunchyroll to your Samsung TV. Be it casting from your smartphone, utilizing streaming devices like Amazon Firestick or Roku, leveraging your gaming consoles, or even using an HDMI connection, each method holds its unique charm and convenience.
Moreover, options like screen mirroring or third-party casting apps further extend the possibility of seamlessly integrating Crunchyroll with your Samsung TV. Although the Plex app doesn’t directly support Crunchyroll, don’t get disheartened; the myriad other methods we’ve discussed in this article prove that you’re never short of options.
At the end of the day, the aim is to enjoy your anime viewing experience on your terms. Despite the technological hurdles, with a bit of setup and effort, you can create your very own anime theater right at home with Crunchyroll and Samsung TV. So, pick the method that works best for you and dive into the world of anime like never before. Enjoy streaming!
Frequently Asked Questions (FAQ)
Can you get Crunchyroll on Samsung TV?
While Crunchyroll's app isn't directly available on Samsung Smart TVs, there are many ways to access Crunchyroll content. These include casting from smartphones, using streaming devices like Amazon Firestick, Roku, or Chromecast, and even through gaming consoles like PlayStation and Xbox. You can also use Samsung's internet browser or an HDMI connection to watch Crunchyroll.
What platforms is Crunchyroll on?
Crunchyroll is available on a variety of platforms including iOS and Android devices, Windows and Mac computers, Amazon Fire TV, Apple TV, Chromecast, Roku, PlayStation (3, 4, and 5), and Xbox (360, One, and Series X/S). Please note that platform availability can vary by region.
Is Crunchyroll on Android TV?
Yes, Crunchyroll is available on Android TV. You can download the Crunchyroll app from the Google Play Store on your Android TV.
Can you watch Crunchyroll on Apple TV?
Absolutely! Crunchyroll is available on Apple TV. You can download the Crunchyroll app from the Apple App Store on your Apple TV.
Is Crunchyroll on Google TV?
Yes, Crunchyroll is available on Google TV. You can easily install the Crunchyroll app from the Google Play Store on your Google TV device.