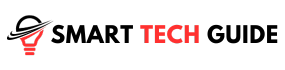Summary: Roku users can connect their device to Wi-Fi without a remote. This can be achieved through the Roku mobile app, a browser extension, an Ethernet cable, or by creating a Wi-Fi hotspot.
Misplaced your Roku remote? No need to worry. You’re not alone in this.
It’s a common issue. But there’s a solution. You can still connect your Roku to Wi-Fi. And continue enjoying your favorite shows.
This article is your guide. We’ll walk you through the process. Step by step.
We’ll explore various methods. The Roku mobile app. A browser extension. An Ethernet cable. Even creating a Wi-Fi hotspot.
We’ll also share troubleshooting tips. And preventive measures. So you can avoid such situations in the future.
Ready to get your Roku back in action? Let’s get started!
Understanding Roku and Its Connectivity
Roku is a popular choice. It’s a digital media player. Produced by Roku, Inc.
It allows users to stream content. From various online services. All you need is a good Wi-Fi connection.
But what happens when you lose your remote? Or your Wi-Fi signal drops? It can be a real headache.
Roku relies on Wi-Fi for streaming. It’s essential for its operation. Without it, you can’t access your favorite shows or movies.
But here’s the good news. Roku can still be connected to Wi-Fi. Even without a remote. And we’re going to show you how.
Stay tuned as we delve into the world of Roku. And its connectivity without a remote. It’s simpler than you might think.
Common Ways to Connect Roku to Wi-Fi Without a Remote
1. Using the Roku Mobile App
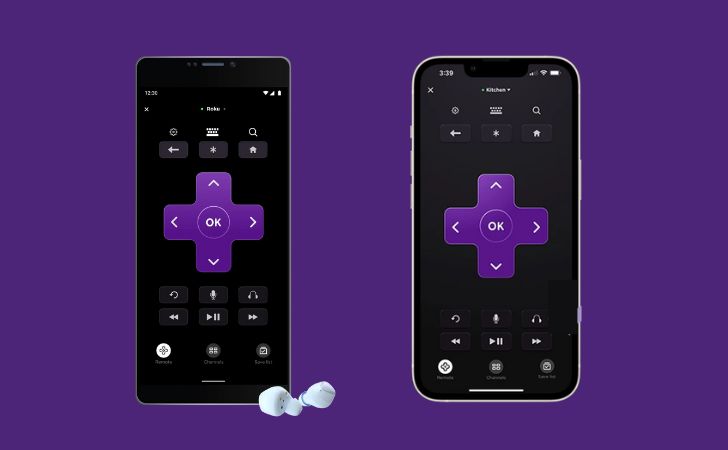
Lost your Roku remote? Don’t sweat it. There’s a handy solution. The Roku mobile app. It’s a lifesaver.
- First, you’ll need to download it. It’s available on both Android and iOS. Just head to your app store. Search for “Roku”. Then hit “Install”.
- Once it’s installed, open it up. You’ll see a variety of options. But don’t get overwhelmed. We’re here to guide you.
- You’ll need to sign in. Use your Roku account details. Don’t have an account? No problem. You can choose to continue as a guest.
- Next, you’ll see an option for “Devices”. It’s usually at the bottom of the screen. Tap on it. Then select your Roku device.
- You’ll see a “Connect now” button. Tap it. Your phone is now your Roku remote. Pretty cool, right?
- Now, let’s connect to Wi-Fi. Use the virtual remote to navigate. Go to “Settings”. Then “Network”. Followed by “Set up connection”. And finally, “Wireless”.
- You’ll see a list of networks. Find yours and tap on it. Enter your Wi-Fi password. Then hit “Connect”.
- And voila! Your Roku is now connected to Wi-Fi. All without a remote.
Remember, the Roku mobile app is your friend. It’s there to help when your remote goes missing. So, happy streaming!
2. Using a Browser Extension
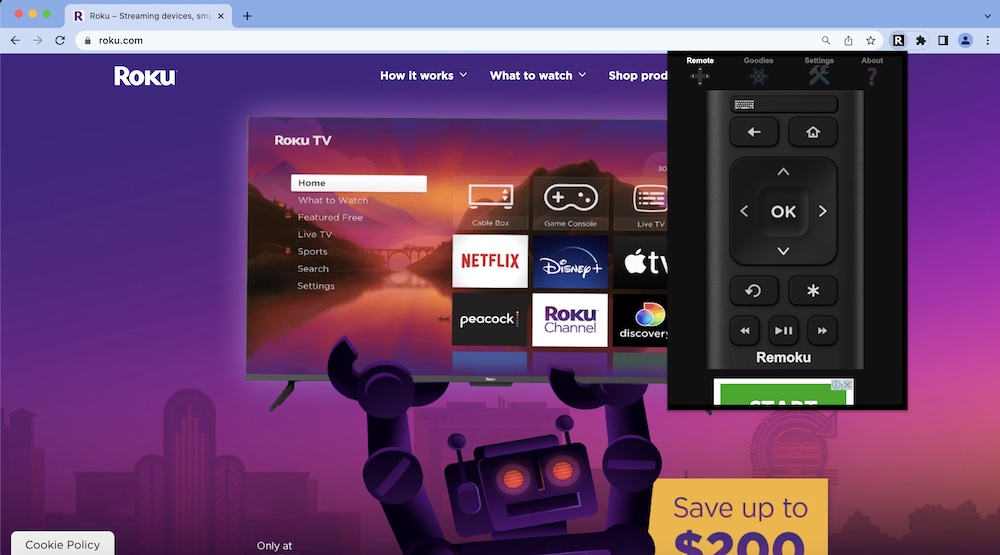
So, you’re not into mobile apps? No problem at all. We’ve got another trick up our sleeve. It’s a nifty little browser extension called Remoku.
- First things first, you’ve got to get it installed. Remoku plays nice with Google Chrome and Microsoft Edge. Just pop over to your browser’s extension store, punch in “Remoku”, and hit that “Add” button.
- Once it’s added, you’ll spot a new icon. It’s usually hanging out in the top right corner of your browser. That’s your new best friend, the Remoku icon. Give it a click.
- What you’ll see next is a virtual remote. It’s like your Roku remote decided to live in your browser. Pretty neat, huh?
- Now, let’s get your Roku hooked up to Wi-Fi. Use your shiny new virtual remote to navigate. Head over to “Settings”, then scoot on down to “Network”. After that, you’re looking for “Set up connection”, and finally, “Wireless”.
- You’ll see a bunch of networks pop up. Spot yours and give it a click. Type in your Wi-Fi password and hit “Connect”.
And just like that, your Roku is back in the game, connected to Wi-Fi. And all you needed was your browser.
Remember, Remoku is a solid alternative to the mobile app. It’s got your back when your remote decides to play hide and seek. So, kick back, get comfy, and let the streaming begin!
3. Using an Ethernet Cable

So, you’re more of a wired connection kind of person? That’s cool. We’ve got you covered. You can use an Ethernet cable. It’s old school, but it works like a charm.
- First, you need an Ethernet cable. You probably have one lying around. If not, they’re easy to find online or in tech stores.
- Next, find the Ethernet port on your Roku device. Not all models have one, so make sure yours does. You’ll usually find it on the back.
- Now, grab your Ethernet cable. Plug one end into your Roku. The other end goes into your router. It’s as simple as that.
- Your Roku should automatically detect the connection. No Wi-Fi needed. No remote needed. Just a good old-fashioned cable.
Remember, an Ethernet connection can be more stable than Wi-Fi. It’s a great option if your Wi-Fi is acting up. Or if your remote has gone walkabout.
So, get that Ethernet cable plugged in. Sit back. And enjoy your favorite shows without a hitch.
4. Creating a Wi-Fi Hotspot
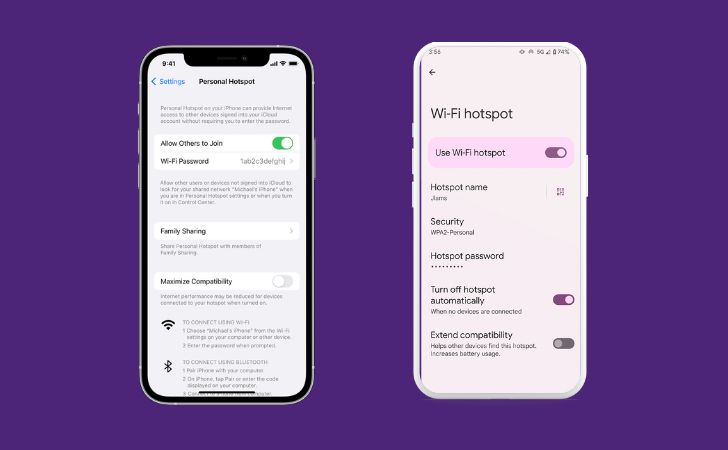
Ever thought of your smartphone as a personal Wi-Fi network? Well, it can be just that. You can create a Wi-Fi hotspot right from your phone. It’s like having a portable Wi-Fi network in your pocket.
- First things first, you need a smartphone. Almost all modern smartphones have this superpower. Just take a quick look in your phone’s settings to confirm.
- Next up, it’s time to set up the hotspot. You’ll need to name it and secure it with a password. Make it something memorable. You don’t want to forget it.
- Now, flip the switch. Turn on the hotspot. Your phone just transformed into a Wi-Fi network. How cool is that?
- Here comes the final step. Connect your Roku to the hotspot. It’s the same drill as connecting to any Wi-Fi network. Use the name and password you set up.
- And there you have it! Your Roku is back online. All thanks to your smartphone’s hotspot.
Remember, this trick is a lifesaver when you’re out and about or if your home Wi-Fi decides to take a nap. It’s like having a magic trick up your sleeve.
So, go ahead. Set up that hotspot. Get your Roku connected. And dive back into your favorite shows. Who needs a remote when you’ve got a hotspot?
Troubleshooting Guide: What to Do When You Can’t Connect Roku to Wi-Fi Without a Remote
Having trouble connecting your Roku to Wi-Fi without a remote? Don’t worry. We’ve all been there. Here’s a quick troubleshooting guide to help you out:
- Check Your Wi-Fi Connection: Make sure your Wi-Fi network is up and running. Try connecting another device to confirm.
- Restart Your Roku Device: Sometimes, a simple restart can fix connection issues. Unplug your Roku device, wait a few seconds, then plug it back in.
- Update Your Roku Device: Make sure your Roku device is running the latest software. You can check for updates in the “System” section of the “Settings” menu.
- Check Your Roku Mobile App: If you’re using the Roku mobile app, make sure it’s updated to the latest version. Also, check that your phone is connected to the same Wi-Fi network as your Roku device.
- Try a Different Connection Method: If one method isn’t working, try another. Switch between the Roku mobile app, a browser extension, an Ethernet cable, or a Wi-Fi hotspot.
- Contact Roku Support: If all else fails, reach out to Roku Support. They’re there to help and can guide you through more advanced troubleshooting steps.
Remember, tech hiccups happen to all of us. The key is to stay calm, work through the problem, and keep this troubleshooting guide handy. You’ll have your Roku back online in no time. Happy streaming!
Potential Issues When Connecting Roku to Wi-Fi Without a Remote and How to Overcome Them
Connecting your Roku to Wi-Fi without a remote can be a breeze. But sometimes, you might hit a few bumps. Here are some potential issues and how to tackle them:
Issue 1: The Roku Mobile App Isn’t Connecting
This can be frustrating. But don’t worry. Check your phone’s Wi-Fi connection. Make sure it’s connected to the same network as your Roku. If it’s still not working, try restarting your phone and the Roku device.
Issue 2: The Browser Extension Isn’t Working
Browser extensions like Remoku are great. But they can sometimes act up. If this happens, try clearing your browser’s cache. Or try using a different browser.
Issue 3: The Ethernet Cable Isn’t Connecting
Ethernet cables are usually reliable. But they can fail. Check the cable for any damage. Try using a different cable. Or try a different port on your router.
Issue 4: The Wi-Fi Hotspot Isn’t Working
Setting up a hotspot is easy. But sometimes, it might not work. Check your phone’s settings. Make sure the hotspot is turned on. And that the correct password is set.
Issue 5: Roku Isn’t Detecting the Wi-Fi Network
This can be tricky. Try restarting your Roku device and your router. If that doesn’t work, you might be too far from your router. Try moving closer.
Remember, every problem has a solution. And these issues are no different. With a little patience and troubleshooting, you’ll overcome them. And get back to enjoying your favorite shows.
Preventive Measures: How to Avoid Losing Roku Remote or Wi-Fi Connection
Losing your Roku remote or Wi-Fi connection can be a real downer. But with a few preventive measures, you can avoid these issues:
1. Keep Your Roku Remote in a Designated Spot
It’s easy to misplace remotes. They’re small and often end up in the strangest places. To avoid losing your Roku remote, always keep it in a designated spot.
2. Use a Remote Caddy or Holder
Consider getting a remote caddy or holder. It’s a simple solution that can save a lot of headaches. Plus, it keeps your living room tidy.
3. Secure Your Wi-Fi Connection
Wi-Fi issues can often be avoided by securing your connection. Use a strong password. And consider using a Wi-Fi range extender if your Roku is far from your router.
4. Regularly Update Your Roku and Wi-Fi Router
Keeping your devices updated can prevent many issues. Regularly check for updates for your Roku device and your Wi-Fi router.
5. Consider Using an Ethernet Cable
If you’re having consistent Wi-Fi issues, consider using an Ethernet cable. It provides a stable connection that’s not affected by common Wi-Fi issues.
Remember, prevention is better than cure. With these tips, you can avoid losing your Roku remote or Wi-Fi connection. And enjoy uninterrupted streaming.
Exploring Alternative Apps and Third-Party Solutions for Roku Connectivity
If you’re looking for more ways to connect your Roku without a remote, there are alternative apps and third-party solutions to explore:
1. AnyMote Universal Remote
AnyMote is a universal remote app available for Android and iOS. It can control a variety of devices, including Roku. It’s a great alternative to the official Roku app.
2. Sure Universal Smart TV Remote
Sure Universal Smart TV Remote is another app that can control your Roku device. It’s easy to use and available for both Android and iOS.
3. Harmony Remotes
Harmony Remotes by Logitech are universal remotes that can control your Roku device. They’re a bit more expensive than a standard Roku remote, but they offer a lot of flexibility.
4. Sideclick Remotes
Sideclick Remotes are a unique solution. They’re small remotes that attach to the side of your Roku device. They offer basic controls and can be a good backup option.
Remember, it’s always good to have alternatives. These apps and third-party solutions offer different ways to control your Roku device. So you can keep streaming, no matter what.
Conclusion
Navigating your Roku device without a remote doesn’t have to be a daunting task. As we’ve explored, there are plenty of methods to keep you connected and streaming. From using the Roku mobile app to setting up a Wi-Fi hotspot, you’ve got options.
We’ve also covered potential issues you might encounter and how to troubleshoot them. Plus, we’ve shared some preventive measures to help you avoid losing your remote or Wi-Fi connection in the future.
And remember, there are alternative apps and third-party solutions available too. They offer additional ways to control your Roku device, providing you with flexibility and peace of mind.
So, even if your Roku remote decides to play hide and seek, you’re well-equipped to keep the show going. Happy streaming!