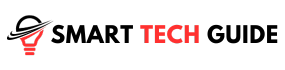Does your Roku remote lack a pairing button? No problem. You can still get it synced and ready to go.
Roku devices are a fantastic way to stream your favorite shows. But without a working remote, they’re not as handy. That’s where this guide comes in.
We’re going to show you how to sync your Roku remote, no pairing button needed. We’ll walk you through each step. By the end, you’ll be back to binge-watching in no time.
So, let’s get started. Time to bring your Roku remote back into action!
Understanding the Roku Remote Pairing Function
The Roku remote’s pairing button is a crucial component that facilitates a connection between the remote and the Roku device. This connection enables the user to navigate, control, and interact with the Roku streaming device seamlessly.
However, what if your Roku remote doesn’t have a pairing button, or it’s missing? If you’re facing such a predicament, it’s essential to understand that the pairing button’s absence does not make your remote unusable. Yes, you heard it right. You can still pair your remote and enjoy your favorite shows on Roku.
Not all Roku remotes need a pairing button. The type of remote you have determines the pairing process. Roku offers two types of remotes: the simple remote, which operates using Infrared (IR) technology, and the voice remote, which uses Radio Frequency (RF).
The IR remote doesn’t require pairing. It works by simply pointing it towards the TV. On the other hand, the voice remote necessitates pairing for it to function, usually done with the pairing button. But don’t worry, even without the button, there are alternative methods for establishing this connection.
As we venture into the next sections, we’ll explore these methods and guide you on how to pair your Roku remote without the pairing button.
How to Sync Your Roku Remote without a Pairing Button
While the pairing button is the typical method for syncing your Roku remote, it’s not the only way. There are alternative solutions that you can use when your remote does not have a pairing button. This situation usually applies to the Roku IR remote or in cases where the pairing button is missing or malfunctioning. Here are the two main alternatives:
1. Using the Infrared (IR) Remote
The IR Roku remote doesn’t require any specific pairing process. If you have this type of remote, it should work without any programming. Here’s what you need to do:
- Ensure that there are no obstructions between your remote and your Roku device. The IR signal needs a clear path to work properly.
- Point your remote directly at your Roku device and use as normal. The IR signal from the remote should be detected by your Roku device, allowing you to control it.
2. Using the Roku Mobile App
If you cannot get your Roku IR remote to work, or you’ve lost your remote, the Roku mobile app is an excellent alternative. The app replicates all the functionalities of a physical Roku remote and allows you to control your Roku device using your smartphone. Here’s how to use it:
- Download the Roku app on your smartphone. The app is available for free on both iOS and Android devices.
- Connect your smartphone to the same Wi-Fi network as your Roku device.
- Open the Roku app and tap on ‘Devices’ at the bottom of the screen.
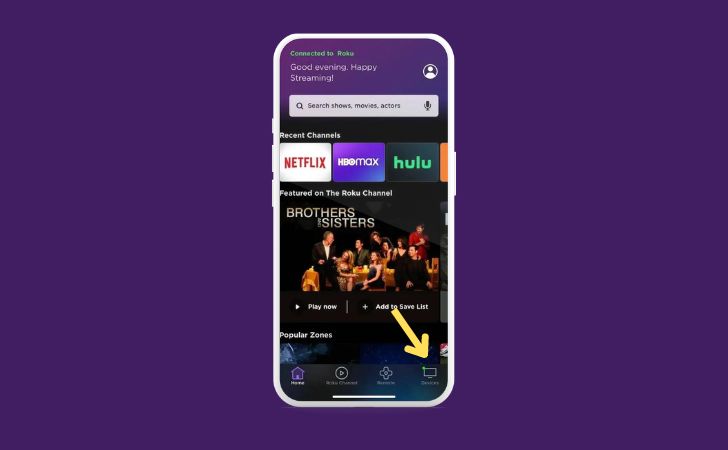
- A list of Roku devices available for connection will appear. Select your Roku device from the list.
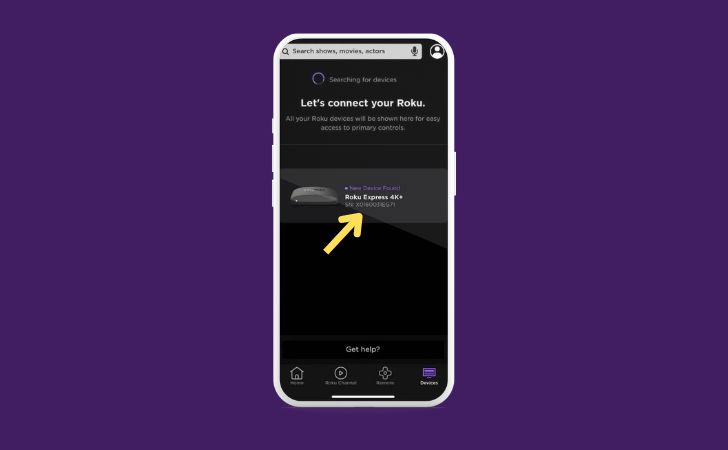
- After selecting your device, a remote interface will appear on your smartphone screen. You can now use your smartphone as a Roku remote.
Remember, your smartphone and your Roku device must be connected to the same Wi-Fi network for this to work. Also, the Roku mobile app does not work with all Roku devices, so make sure to check compatibility.
How to Sync Your Roku Remote with a Pairing Button
If you have a Roku voice remote equipped with a pairing button, pairing it with your Roku streaming device is relatively straightforward. Here’s a step-by-step guide:
- Turn on your Roku streaming device: Ensure your Roku device is connected to your TV and the power supply. If the device is new, follow the initial setup instructions to connect it to your network.

- Locate the pairing button: The pairing button on your Roku remote is usually located in the battery compartment.
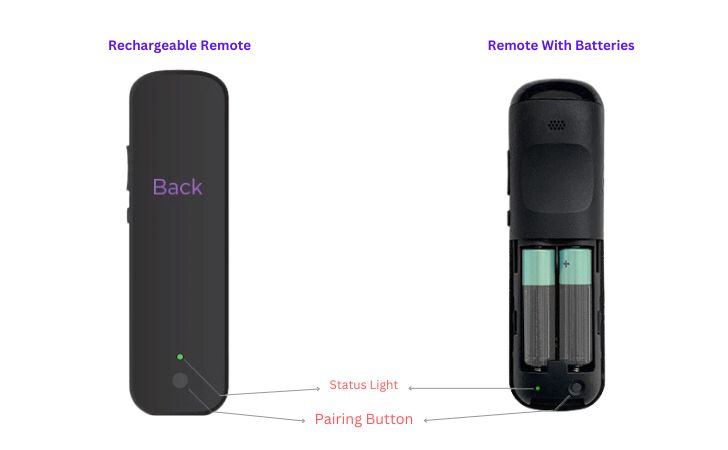
- Press and hold the pairing button: Remove the battery cover of your remote to reveal the pairing button. Press and hold it for about three seconds or until you see the pairing light on the remote start to flash.
- Wait for the Roku device to recognize the remote: Once the pairing light starts flashing, your Roku device will recognize the remote and pair with it automatically. A notification will appear on your TV screen to confirm successful pairing.
Remember, this process is only for Roku remotes with a pairing button. If your remote doesn’t have one, don’t worry! We’ll cover the steps for those remotes in the next sections.
Syncing Your New Roku Remote: A Comprehensive Guide
If you’ve just got your hands on a brand new Roku remote, you might be wondering how to sync it with your Roku device, especially if it doesn’t come with a pairing button. This section will guide you through the process, whether your new remote uses IR or RF technology.
For an IR Remote
The process is as simple as pointing the remote towards the Roku device and starting to use it. Ensure there’s a clear line of sight between the remote and the device for the IR signals to communicate effectively.
For a RF Remote without a Pairing Button
Even without a pairing button, you can still sync your new RF Roku remote using a sequence of button presses. Here’s how:
- Press and hold the ‘Home’ and ‘Back’ buttons on your remote simultaneously for about 5 seconds. You should see a status light indicating your Roku remote is in pairing mode.
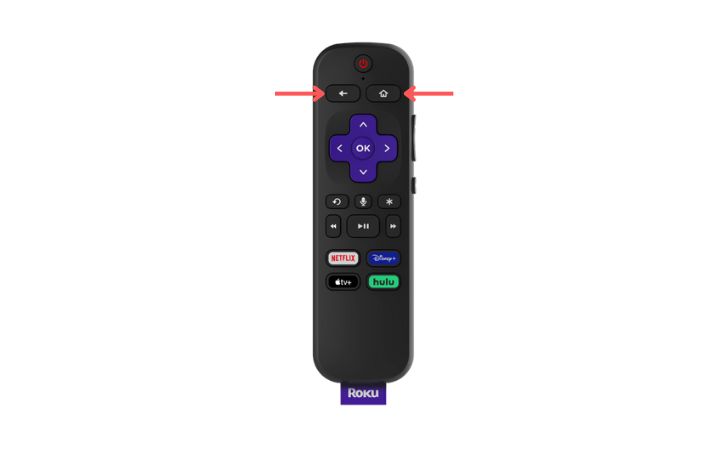
- Once in pairing mode, the Roku device will recognize the remote and pair automatically, which will be confirmed by a notification on your TV screen.
Remember, this process is specific to remotes without a pairing button. If your remote has one, the pairing process is different.
For a RF Remote with a Pairing Button
If your remote has a pairing button, the process is even easier:
- Press and hold the pairing button (located in the battery compartment) for 3 seconds, or until you see the pairing light start to flash.
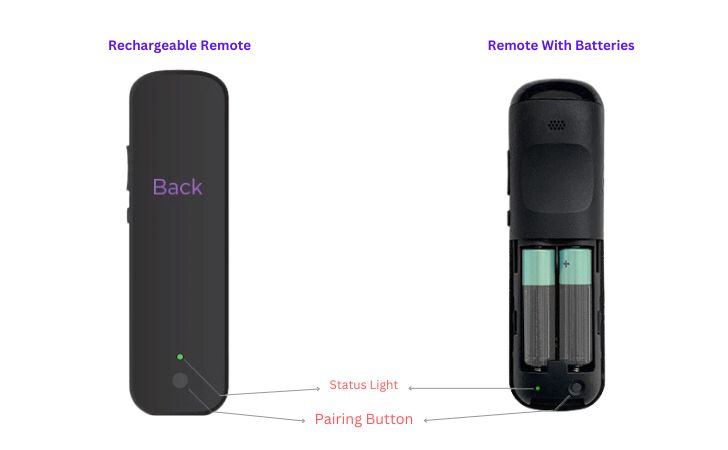
- Once the light starts flashing, your Roku device will automatically recognize the remote and pair with it, which will be confirmed by a notification on your TV screen.
Whether your new Roku remote has a pairing button or not, syncing it with your Roku device should be a breeze if you follow these steps.
Setting Up Your Roku Device without a Remote: Is It Possible?
Yes, it’s absolutely possible to set up your Roku device even if you don’t have a physical Roku remote at your disposal.
The Roku mobile app, available for both iOS and Android devices, is a practical solution in this scenario. This app replicates all the functionalities of a physical Roku remote, allowing you to control your Roku device with just a few taps on your smartphone. Here’s how you can set up your Roku device using the Roku mobile app:
- Install the Roku Mobile App: Download and install the Roku app on your smartphone. You can find it in the App Store or Google Play Store.
- Connect to the Same Wi-Fi Network: Ensure that your smartphone and Roku device are connected to the same Wi-Fi network. This is necessary for the app to communicate with your Roku device.
- Launch the Roku App: Open the Roku app on your smartphone. Tap on the ‘Devices’ tab located at the bottom of the screen.
- Select Your Roku Device: A list of available Roku devices on the same Wi-Fi network will appear. Tap on your Roku device from the list.
- Navigate to the Remote Tab: Once you’ve selected your Roku device, a new screen will appear. Tap on the ‘Remote’ tab.
- Use the Virtual Remote: A virtual remote interface will appear on your smartphone screen, replicating the layout of a physical Roku remote. You can now use this virtual remote to set up and control your Roku device, just as you would with a physical remote.
Remember to keep your smartphone connected to the same Wi-Fi network as your Roku device for the Roku mobile app to function correctly. Also, note that the Roku mobile app is compatible with most Roku devices, but not all. Be sure to check if your specific model is supported.
Troubleshooting Tips for Your Roku Remote
At times, you may encounter a situation where your Roku device fails to recognize your remote, which can be quite frustrating. Here are a few troubleshooting steps you can follow to address this issue:
- Check the Batteries: The simplest issue could be that your remote’s batteries are drained. Replace them and see if this resolves the problem.
- Ensure the Remote is in Pairing Mode: If you’re using an RF remote, ensure that it’s in pairing mode. The method to put the remote in pairing mode varies based on whether it has a pairing button or not.
- Reset the Remote and Roku Device: If the problem persists, try resetting both the remote and the Roku device. To do this, remove the batteries from the remote and unplug the Roku device from the power source. Wait for a few seconds, then plug the Roku device back in. Once it powers up, reinsert the batteries into the remote.
- Check for Signal Blockage: If you’re using an IR remote, make sure there’s no obstruction between the remote and the Roku device that could be blocking the IR signal.
- Adjust Your Roku’s Settings: If none of the above steps work, you can try adjusting your Roku’s settings. Here’s how:
- Press the ‘Home’ button on your remote to navigate to the Home screen.
- Scroll down and select ‘Settings’.
- Go to ‘System’ > ‘Advanced System Settings’.
- Select ‘Control By Mobile Apps’ (this may appear as ‘External Controls’ on some devices).
- Choose ‘Network Access’ and set it to ‘Default’.
After following these steps, your Roku should recognize your remote. If it still doesn’t, you may need to contact Roku Support or consider replacing your remote.
Resetting Your Roku Remote: Step-by-Step Guide
Resetting your Roku remote can help resolve any connectivity issues or unresponsiveness. Here’s a simple step-by-step guide on how to perform this task:
- Remove the Batteries from Your Remote: The first step is to open the battery compartment and remove the batteries from your Roku remote.
- Unplug Your Roku Device: Disconnect your Roku device from the power source. Wait for about 10 seconds before plugging it back in. This helps to reset the device and clear any temporary issues that might be causing problems with the remote.
- Reinsert the Batteries: Once your Roku device is powered up, reinsert the batteries into your remote.
- Press the Reset Button: If your remote has a reset button (located in the battery compartment), press and hold it for about 5 seconds. If your remote doesn’t have a reset button, press and hold the ‘Home’ and ‘Back’ buttons simultaneously for 5 seconds to enter pairing mode.
- Wait for the Pairing Process: Upon successful reset, you’ll notice the pairing light on the remote start to flash, and a pairing notification should appear on your Roku screen.
Remember, the entire resetting process should not take more than a minute or two. If your remote still isn’t working after resetting it, you may need to contact Roku Support or consider purchasing a new remote.
Wrapping Up
Navigating through the world of Roku and its remote controls can be a bit daunting, especially when you encounter issues like syncing or pairing your remote. However, with the right knowledge and a bit of patience, these obstacles can be overcome easily.
This guide has provided you with detailed instructions on how to pair your Roku remote, both with and without the pairing button. It’s also shown you how to sync a new Roku remote, manually pair your remote, and set up your Roku device without a physical remote. Additionally, we’ve covered troubleshooting steps to ensure your Roku recognizes your remote and instructions on how to reset your remote.
Remember, the Roku mobile app is always there as a backup, providing you with a virtual remote to control your Roku device. With these tips in hand, you should be well-equipped to enjoy a seamless streaming experience with Roku. Happy streaming!
Frequently Asked Questions
Is there a universal Roku remote?
Yes, there are universal remotes available that can be used with Roku devices. Brands like Philips, GE, Allizen, and Logitech Harmony offer universal remotes compatible with Roku. However, it's important to check the compatibility of these remotes with your specific Roku model before making a purchase.
How to reset Roku remote without pairing button?
If your Roku remote doesn't have a pairing button, you can reset it by removing the batteries, unplugging and replugging the Roku device, and then reinserting the batteries into the remote.
How to sync Roku remote without pairing button and no Wi-Fi?
If your Roku remote doesn't have a pairing button and you don't have Wi-Fi, your best bet is to use an IR remote. This type of remote doesn't require pairing or Wi-Fi to function, but it needs a clear line of sight to the Roku device.
How do I pair my Roku remote if I don’t have a pairing button?
If your Roku remote doesn't have a pairing button, it's likely an IR remote. You can pair it with your Roku device by simply pointing it directly at the device. Ensure there are no obstructions between the remote and the device.
Is there a sync button on Roku remote?
On some Roku remotes, particularly the RF ones, there is a sync or pairing button found in the battery compartment. However, not all Roku remotes have this button, particularly the simpler IR remotes.
Can all Roku remotes be paired?
All RF (Radio Frequency) Roku remotes can be paired with a Roku device. However, IR (Infrared) remotes do not need to be paired; they only need a clear line of sight to the device to function.
What is the hidden button on Roku remote?
Some Roku remotes have a hidden button inside the battery compartment known as the pairing button. This button is used to pair the remote with a Roku device. It's important to note that not all Roku remotes have this button.
Related Articles
- Roku TV Won’t Connect to Wifi or Internet (How to Fix)
- How To Fix Hulu Subtitles Not Working Problem
- Chromecast Remote Not Working: How to FiX
Recommended Products
[amazon box=”B0916RDGMD,B07QJZFZLM,B07ZG6SF4B” grid=”3″]