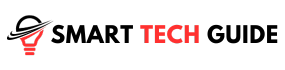Summary: If your Roku tv is disconnected, you can try several fixes. First, check your internet connection, Restart Your Roku Device and Router, Update Your Roku tv and Factory Reset Your Roku Device. If this doesn’t work, consider relocating your Roku Device closer to your router or modem. Alternatively, you can hardwire your Roku with an ethernet cable. If these solutions fail, contact Roku support for further assistance.
Entertainment has become an essential part of our daily lives. Amidst the hustle and bustle, we often seek solace in our favorite TV shows, movies, or music. This is where Roku TV plays a significant role.
Roku TV, a smart TV with a built-in Roku streaming platform, has revolutionized the way we consume entertainment. It offers a user-friendly interface and a vast library of streaming channels, making it a one-stop solution for all our entertainment needs. Whether it’s catching up on the latest Netflix series, streaming a playlist on Spotify, or exploring new content across various genres and languages, Roku TV has it all.
However, like any technology, it can sometimes face issues, such as connectivity problems. But with the right guidance and troubleshooting, these issues can be resolved, ensuring that our daily dose of entertainment remains uninterrupted.
Common Reasons for Roku Wi-Fi Connection Issues
Here are some common reasons for Roku’s Wi-Fi connection issues:
- Weak Wi-Fi Signal: If your Roku device is too far from your router, it may not receive a strong enough signal to connect to the internet.
- Router Issues: Sometimes, the problem lies with the router itself. It could be due to outdated firmware, incorrect settings, or other technical issues.
- Network Overload: If too many devices are connected to your network at the same time, it can overload the network and cause connectivity issues.
- Software Glitches: Occasionally, Roku devices may experience software glitches that disrupt their ability to connect to Wi-Fi.
- Hardware Malfunction: In rare cases, the Roku device itself may be faulty or malfunctioning, leading to connectivity problems.
- Interference: Other electronic devices or physical obstructions can interfere with Wi-Fi signals, causing connectivity issues.
- ISP Issues: Sometimes, the problem may be due to your Internet Service Provider (ISP). There could be an outage or other issues affecting your internet connection.
- Incorrect Network Settings: If the network settings on your Roku device are incorrect, it may not be able to connect to Wi-Fi.
Method 1: Roku TV Error Codes
Here’s a simplified breakdown of common Roku error codes and their troubleshooting steps presented in a table format:
| Error Code | Problem | Solution |
|---|---|---|
| 009 | Roku is connected to the router, but not the internet | Check your internet connection. If other devices can connect, restart your Roku device |
| 012, 013 | Ethernet-related error | Ensure your Ethernet cable is securely connected. If the issue persists, restart your device and router |
| 014 | Failed to connect to the wireless network | Make sure you’re connecting to the correct network and entering the correct password |
| 014.10, 014.11, 014.30, 014.50 | Unknown issue | Restart your Roku device and router |
| 014.20, 014.62, 014.64 | Weak wireless signal | Check if your device is too far from the router. Improve signal strength and restart the router and device |
| 014.40, 014.41 | Incorrect network password | Confirm the correct network and password. If the issue persists, restart your Roku device and router |
| 016 | Lost network or internet connection when launching a channel | Follow on-screen instructions for setting up the connection again. If the signal is weak, improve your wireless signal |
| 017 | Poor wireless signal strength | Follow on-screen instructions and consider moving your Roku device and router closer to each other |
| 018 | Slow internet speeds | Check with your ISP for your subscribed speed. Consider upgrading to a faster connection |
Method 2: Testing the Signal Strength of Your Roku Device
- Navigate to the home screen on your Roku device using your remote.
- Press the left arrow on your remote to open the side menu.
- Scroll down and select ‘Settings’.
- In the Settings menu, press the right arrow to enter and then scroll down to ‘Network’.
- Press the right arrow again to focus on the Network page.
- Here, you will see an option called ‘Check connection’. Select this option.
- Roku will now test your network and internet connection and display the results, including your signal strength.
- If your signal strength is ‘Excellent’ or ‘Good’, your Roku device is receiving a strong signal. If it’s ‘Fair’ or ‘Poor’, you may need to move your Roku device closer to your router or remove any potential obstructions.
Method 3: Reconnecting Your Roku to the Internet
- Start from the home screen on your Roku device.
- Press the left arrow on your remote to access the side menu.
- Scroll down to ‘Settings’ and select it.
- In the Settings menu, press the right arrow to enter and then scroll down to ‘Network’.
- Press the right arrow again to focus on the Network page.
- Scroll down to ‘Set Up Connection’ and select ‘Wireless’.
- The system will perform a wireless scan for nearby networks. Once done, you’ll see a list of available networks.
- Look for your network in the list and select it.
- Enter the password for your wireless network, then scroll down to ‘Connect’ and press OK on the remote.
- If your password is correct, the system will begin connecting. If successful, you’ll see relevant details on the ‘About’ page.
Method 4: Restart Your Roku Device and Router
Restarting Your Roku Device
- Go to the home screen on your Roku device.
- Select ‘Settings’ from the side menu.
- Scroll down to ‘System’.
- Choose ‘System restart’.
- Select ‘Restart’ and your Roku device will begin the restart process.
Restarting Your Router
- Locate your router. It’s usually a box with lights and may be branded with your internet service provider’s logo.
- Find the power button. If there isn’t one, look for the power cord.
- Press the power button to turn off the router or unplug the power cord.
- Wait for about a minute.
- Turn the router back on or plug the power cord back in.
- Wait for the router to fully power up, which may take a few minutes. The lights on the router will usually indicate when it’s ready.
Method 5: Ensuring Optimal Wi-Fi Router Performance for Roku Connectivity
- Place your router in a central location in your home, preferably in an elevated position. Avoid placing it near walls or in corners where the signal can be blocked.
- Keep your router away from other electronic devices that can interfere with the Wi-Fi signal, such as microwaves, cordless phones, and baby monitors.
- Make sure your router is running the latest firmware. Outdated firmware can lead to performance issues.
- If your router supports both 2.4 GHz and 5 GHz bands, choose the one that works best for your Roku device. The 2.4 GHz band offers better range but slower speeds, while the 5 GHz band offers faster speeds but a shorter range.
- If your Wi-Fi network is experiencing interference from other networks, changing the Wi-Fi channel can help. Channels 1, 6, and 11 are usually the best choices for the 2.4 GHz band.
- Make sure your Wi-Fi network is secured with a strong password to prevent unauthorized access, which can slow down your connection.
- If your router is old, it might not be able to provide the speed and coverage necessary for optimal Roku performance. Consider upgrading to a newer model.
Method 6: Factory Reset Your Roku Device
- Go to the home screen on your Roku device.
- Select ‘Settings’ from the side menu.
- Scroll down and select ‘System’.
- Choose ‘Advanced system settings’.
- Select ‘Factory reset’.
- You’ll see a screen asking you to enter a code. Enter the code displayed on your screen.
- Select ‘Factory reset everything’.
- Your Roku device will now reset to its original factory settings.
Method 7: Update Your Roku Device
- Go to the home screen on your Roku device.
- Select ‘Settings’ from the side menu.
- Scroll down and select ‘System’.
- Choose ‘System update’.
- Select ‘Check now’ to manually check for updates.
- If an update is available, your Roku device will download and install it automatically.
- Once the update is installed, your Roku device may restart to complete the process.
Method 8: Wired Ethernet Network
While Wi-Fi is a convenient way to connect your Roku device to the internet, a wired Ethernet connection can provide a more stable and faster connection. Here’s how you can set up a wired Ethernet connection for your Roku device:
- Connect an Ethernet cable to the Ethernet port on your Roku device. The other end of the cable should be connected to an open LAN port on your router.
- Once the cable is connected, your Roku device should automatically detect the wired connection.
- If it doesn’t, go to ‘Settings’ from the home screen on your Roku device.
- Select ‘Network’ and then ‘Set Up Connection’.
- Choose ‘Wired’ instead of ‘Wireless’.
- Your Roku device will now connect to the internet via your wired network.
Method 9: When to Contact Roku Support
- Basic troubleshooting steps and advanced solutions don’t resolve your issue.
- You suspect your Roku device is faulty or malfunctioning.
- You’re experiencing consistent and unexplained billing issues.
- You need help with account-related queries, such as forgotten login details or unauthorized account activity.
- You’re unable to set up or activate your Roku device despite following the provided instructions.
- You need to report a serious technical issue that affects the functionality of your Roku device.
Before contacting Roku Support, ensure you have all relevant information at hand, such as Checking your internet connection, resetting your router, moving your Roku closer to your router or modem, or hardwiring your Roku with an ethernet cable, Restart Your Roku Device and Router, Error messages you’ve received, and the steps you’ve already taken to try and resolve the issue. This will help the support team assist you more effectively.
Roku Support can be reached via phone at (408) 556-9040 or (816) 272-8106. You can also reach out to them via email for specific issues related to accessibility, business sales, and customer service. Remember, customer service hours of operation are Monday to Saturday, 8 AM to 8 PM (PST).
Conclusion
While Roku devices offer a seamless and enjoyable streaming experience, they can sometimes encounter connectivity issues. However, with the right knowledge and a systematic approach, these issues can be effectively resolved. This guide provides comprehensive solutions, from basic troubleshooting steps to advanced solutions, to help you restore your Roku’s internet connection.
Remember, technology is not infallible, and encountering issues is a part of the digital experience. The key is to remain patient and methodical in your approach. If all else fails, don’t hesitate to reach out to Roku Support for professional assistance.