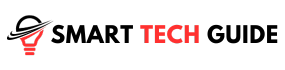You’re settled in for the night. Snacks? Check. Comfy blanket? Check. The latest binge-worthy show on your streaming service of choice? Double-check. There’s just one problem: your Chromecast remote isn’t cooperating. You jab the buttons, shake it, maybe even give it an admonishing glare, but nothing seems to work. Frustrating, right?
This scenario might be all too familiar to some. But don’t worry, there’s no need to panic just yet. Before you resign yourself to a night of flipping through old magazines, let’s dive into some straightforward solutions that can help bring your Chromecast remote back to life. We’ve got you covered with some basic troubleshooting steps that can solve most Chromecast remote issues. So, let’s get started, shall we?
Quick Remedies for Non-Functional Chromecast Remotes
Don’t let a pesky remote issue disrupt your streaming marathon! Here’s a quick rundown of solutions you can try:
- Replace the batteries: Sometimes, the issue is as simple as dead batteries. Grab a fresh pair and give it a go.
- Restart the Chromecast: A classic trick – turn it off and on again. It’s surprising how many tech glitches this can solve.
- Re-pair the remote: Maybe your Chromecast and remote had a falling out. No worries – we’ll show you how to reconnect them.
- Factory reset: If all else fails, wipe the slate clean with a factory reset. It might be a bit of a hassle, but it can clear up stubborn issues.
Remember, each issue is unique, and what works might vary. But hang in there – with these remedies, you’ll be back to your streaming spree in no time.
Battery Check: Your First Line of Defence
We’ll start with the simplest solution – checking the battery. It’s surprising how often this is the culprit. Here’s how to go about it:
- Flip your Chromecast remote and open the battery compartment.
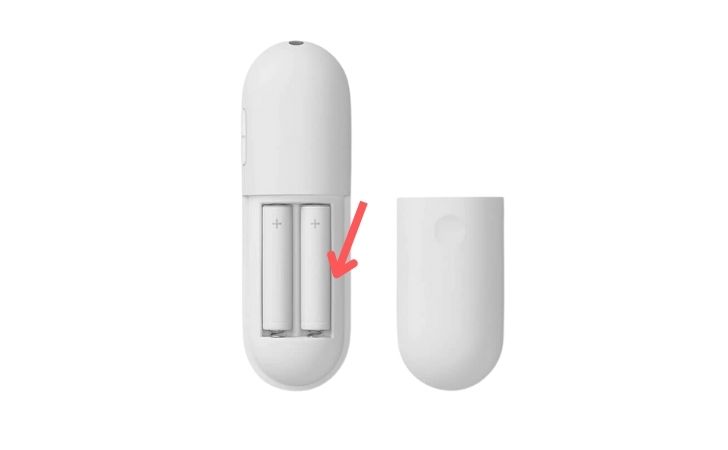
- Take a good look at the batteries. If they’re leaking or corroded, replace them immediately.
- If they seem fine, check the voltage using a multimeter. A fully-charged battery should read at least 1.5 volts.
- If the voltage is lower, or you’re unsure, just replace the batteries. It’s quick, easy, and often does the trick.
After you’ve swapped the batteries, try using the remote. If it’s working fine, great! If not, don’t fret – we’ve got a few more tricks up our sleeve. Let’s keep going.
Rebooting Chromecast: Your Next Step
If the new batteries didn’t do the trick, let’s try rebooting the Chromecast device. It’s like giving it a short nap to refresh its circuits. Here’s how:
- Unplug the Chromecast from its power source. Wait for about 15 seconds. This pause is important – it allows the device to fully power down.

- Plug it back in and let it boot up. This might take a minute or two.
Once your Chromecast is back online, check your remote. A lot of the time, this simple restart is all it takes to get things back on track. If your remote is still acting up, hang in there – we’ve got more solutions to explore.
Reconnecting the Remote: Restoring the Link
If the reboot didn’t work, it’s time to reconnect your remote. It’s like a handshake between your remote and Chromecast – a friendly reintroduction. Here’s the step-by-step process:
- Locate the button on the back of your Chromecast remote. Press and hold it for about 25 seconds.
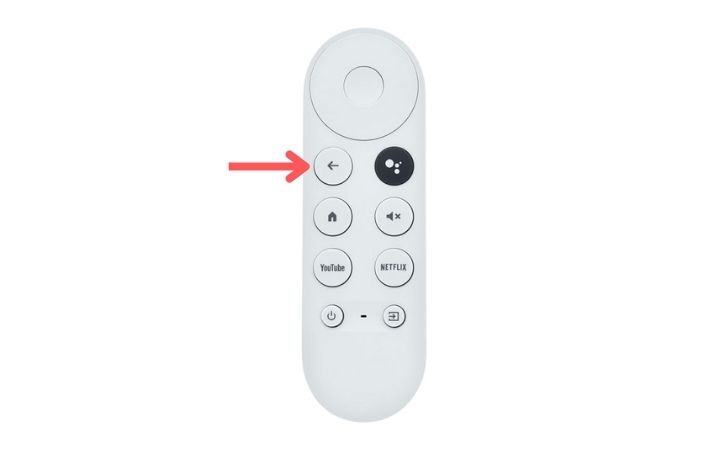
- Watch for the LED light on the remote to blink three times.

- Release the button momentarily, then press it again. This time, wait for the LED light to flash rapidly.
- You should see a message on your TV screen that says, “Chromecast Remote Connected.”
Once the connection is re-established, try using the remote. If everything’s in order, you should be good to go. If not, don’t worry – we have another solution to try. On to the next one!
Factory Reset: The Last Resort
If you’re still stuck, it’s time for the big guns – a factory reset. It’s like a deep cleanse for your Chromecast, helping it forget its past troubles. Here’s how:
- Make sure your Chromecast is plugged into your TV and a power source.
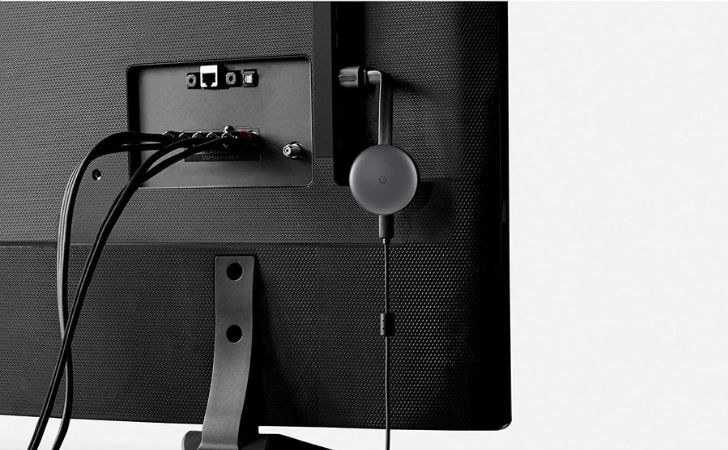
- Spot the tiny button on your Chromecast’s back. Press and hold it for about 25 seconds, or until the steady light on your device starts to flash.
- Let go of the button and wait for your Chromecast to restart.
A heads up – a factory reset wipes out all your device’s settings and data. You’ll have to set it up again, connect it to your Wi-Fi, and reinstall any apps. But if you’re dealing with persistent issues, this clean slate approach might be just what you need.
After the reset, try your remote again. If it’s still not responding, don’t stress. We have one more trick left. Let’s check it out.
Google Home App: A Handy Alternative
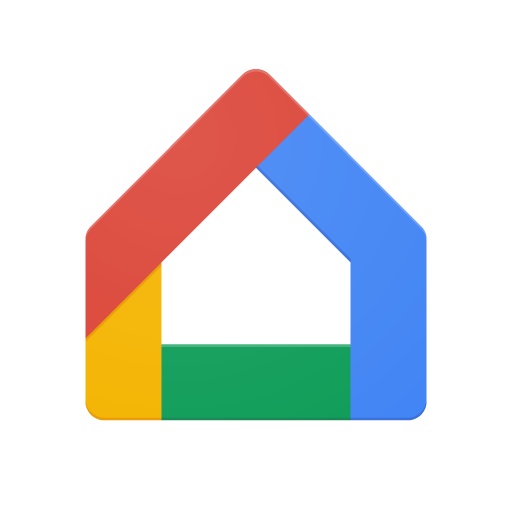
If your remote’s still giving you the cold shoulder, here’s an alternative – the Google Home app. It’s like a virtual remote on your smartphone, and it can do pretty much everything your physical remote can. Here’s how to set it up:
- Download the Google Home app from the App Store or Google Play Store.
- Open the app and tap the “+” symbol in the top left corner.
- Select “New devices” under “Set up device.”
- Follow the on-screen prompts to connect your Chromecast to your Wi-Fi network.
- Once connected, tap on your Chromecast device in the app and select “Remote control.”
Now, you can use your smartphone to control your Chromecast. It’s a handy workaround if your physical remote isn’t cooperating. But remember, this is more of a Band-Aid solution. It doesn’t fix the underlying issue with your remote. If the problem persists, it might be time to reach out to support for further help.
Getting Help: Contacting Chromecast Support
If you’ve tried every trick in the book and your Chromecast remote is still not responding, it’s time to call in the experts – Chromecast Support. Here’s how to get in touch:
- Head over to the Google support website.
- Look for the Chromecast section – you’ll find a bunch of troubleshooting guides there.
- If the guides aren’t helpful, try chatting with a support representative.
- You can also schedule a call with a technical expert.
While dealing with a non-functional remote can be frustrating, remember that help is just a click away. The support team is well equipped to handle these issues, and they’ll help get your remote back in action in no time.
Conclusion
Chromecast remote troubles can be a speed bump in your streaming experience, but they don’t have to bring it to a complete halt. With this step-by-step guide, you now have the knowledge to tackle most issues head-on.
From a simple battery check to a complete factory reset, there are multiple ways to get your remote back on track. Don’t forget the handy Google Home app that can step in as a backup. If all else fails, Chromecast Support is always there to lend a helping hand.
So take a deep breath, roll up your sleeves, and reclaim your streaming experience. Happy watching!
Frequently Asked Questions (FAQ)
Why Isn’t My Chromecast Remote Working?
There could be multiple reasons - dead batteries, interference from other devices, or software glitches with the Chromecast device itself.
How Can I Check the Battery of My Chromecast Remote?
Simply open the battery compartment on the back of the remote. Check for any signs of leakage or corrosion. If the batteries look fine, use a multimeter to check their voltage.
How Do I Restart My Chromecast Device?
Unplug the Chromecast device from its power source, wait about 15 seconds, then plug it back in. This should reset any glitches that might be affecting the remote.
Can I Use My Smartphone as a Chromecast Remote?
Absolutely! You can use the Google Home app as a virtual remote. Once you've set up the app and linked it with your Chromecast device, you can control the Chromecast right from your smartphone.
Is a Factory Reset Harmful to My Chromecast Device?
No, a factory reset isn't harmful. It simply returns your Chromecast device to its original settings, as if it's brand new. However, remember that a factory reset will erase all your device's data and settings, so you'll need to set everything up again. Use this option as a last resort if other troubleshooting steps don't work.