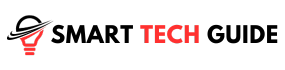Summary: To monitor CPU temperature while gaming, access Settings, select the Monitoring tab, enable “Show in On-Screen Display” for CPU temperature, and launch the game.
Understanding your CPU’s temperature is crucial. Especially when gaming, this small yet crucial detail plays a huge role. Why? Overheating can not only affect your game performance, but also damage your PC components in the long run.
In this guide, we will dive into the importance of monitoring your CPU’s temperature. We’ll also explore how to keep it under control while you’re immersed in your favorite games. Let’s get started!
Understanding CPU Temperature
The Central Processing Unit (CPU) is essentially the brain of your computer. It processes most of your computer’s instructions, from basic system functions to complex gameplay mechanics. Like any hardworking component, the CPU generates heat as it works.
As the CPU gets busier, it produces more heat. This happens due to the energy lost during the rapid switching of the millions of transistors present in the CPU. These transistors open and close, allowing electricity to flow through and perform calculations. The more intensive the task is, the more heat is generated.
But why should you bother about your CPU temperature?
Well, if your CPU gets too hot, it can lead to various issues. You might experience random system reboots, decreased performance, or, in extreme cases, permanent damage to your CPU. Hence, keeping a regular check on the CPU temperature is vital.
There are specific scenarios where the CPU temperature check is crucial:
- Overclocking: If you are enhancing your CPU’s performance beyond its factory settings, your CPU is likely to heat up more than usual. Regular temperature monitoring is essential in this case.
- Slim laptops: Slim laptops or Ultrabooks have less space for cooling. If you push your laptop with heavy tasks such as gaming, it’s vital to monitor the temperature.
- Older Computers: Over time, dust buildup and aging fans can impede your computer’s cooling efficiency, leading to higher temperatures.
- Frequent crashes: If your computer is randomly shutting down or freezing, overheating could be a culprit.
- Slow performance: High temperatures can cause your CPU to throttle itself to prevent overheating, resulting in a slowdown.
Being aware of your CPU’s temperature helps prevent potential damage, ensuring a long and healthy life for your PC. It also offers the best performance, especially during gaming sessions.
Checking Your CPU Temperature
Keeping an eye on your CPU temperature is straightforward, thanks to numerous CPU heat monitoring tools available today. One such tool that is widely used due to its user-friendly interface and accurate readings is Core Temp. Here’s a step-by-step guide on how to use Core Temp:
- Download Core Temp from its official website and install it.
- Launch the application. You’ll see a dashboard displaying various information about your CPU.
- Focus on the ‘Temperature Readings’ section. This area shows the current temperature of each CPU core.
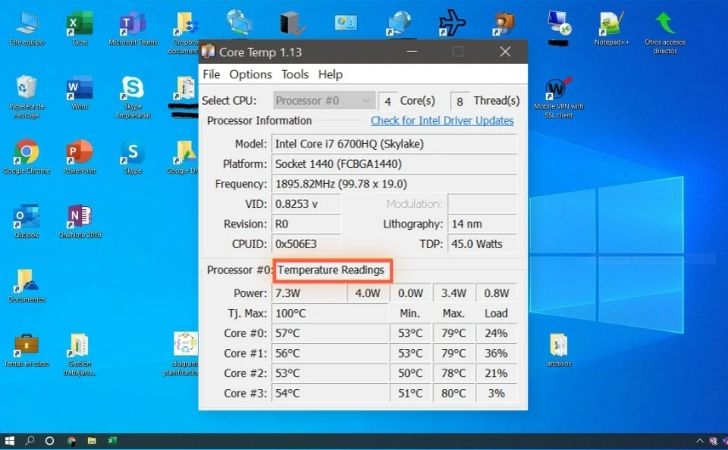
- The ‘Max’ column lists the highest recorded temperatures, while the ‘Load’ column indicates the current usage of each core.
Core Temp is an excellent tool to start with, but there are other options too. Here are a few more software options you can explore:
- NZXT’s Cam: Apart from monitoring, this software also allows control of computer temps and hardware specs from a mobile app.
- HWInfo: This tool offers an in-depth look at all your hardware specs, including an overall PC temperature monitor and individual CPU heat monitor.
- Open Hardware Monitor: An open-source app that enables you to monitor computer temps, speeds, fans, and other specs.
- SpeedFan: This software lets you access hard drive temps and adjust fan speeds to prevent your CPU from overheating.
Remember, different tools might have slightly different readings, but they all serve the same purpose – to keep you informed about your CPU temperature and prevent overheating. Pick one that suits your needs the best.
Viewing CPU Temperature in BIOS/UEFI
The BIOS/UEFI, or the Basic Input/Output System/Unified Extensible Firmware Interface, is the software that initializes your hardware during startup. It comes with a built-in feature that allows you to view your CPU temperature. Here’s how you can access it:
- Restart your PC.
- During the startup, press the specific key to enter BIOS/UEFI. It’s usually F12, ESC, F2, or DEL, but it may vary based on your motherboard manufacturer.

- Once you’re in the BIOS/UEFI, you’ll find the CPU temperature displayed on the main screen.
While this method provides an immediate reading of your CPU temperature, it has its limitations. BIOS/UEFI only allows you to check the current temperature at the time of startup. It doesn’t provide an ongoing monitoring solution as it cannot track the temperature over time or during different tasks on your Windows.
For regular monitoring, especially under high-load scenarios like gaming or video editing, software tools like Core Temp or NZXT’s Cam are a better choice. These tools allow you to monitor temperatures real-time, providing insights into how your CPU handles different workloads.
Constant Monitoring of CPU Temperature
Keeping a continuous check on your CPU temperature is crucial, especially when your PC is under heavy load. Tasks like video editing, gaming, or software rendering demand more from your CPU, causing it to heat up more than usual. In such scenarios, constant monitoring helps prevent overheating and potential damage to your PC.
Core Temp offers a real-time solution for constant CPU temperature monitoring. The software allows you to track the temperature of each core, offering an easily accessible “mini thermometer” on your taskbar. Here’s how you can set up Core Temp for continuous monitoring:
- After install the Core Temp, look for an arrow in the notification area of your taskbar. Here, you’ll find numbers representing the temperature of each core.
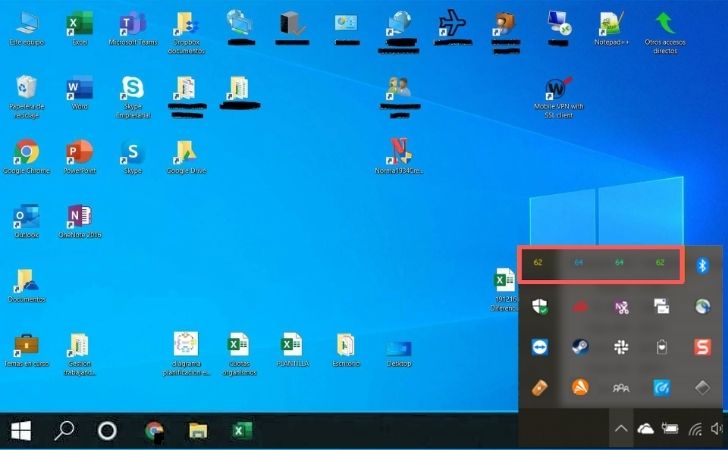
- Click on each number and drag it onto your taskbar. This will pin the processor temperatures to your taskbar, enabling you to monitor them all the time.
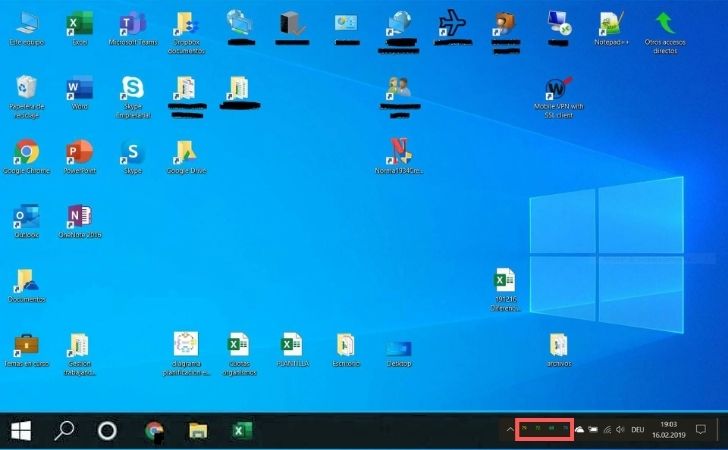
- If the temperature readings for all the cores crowd your taskbar, you can choose to display only the highest temperature. To do this, go to the Core Temp app, click on Options > Settings and navigate to the ‘Notification Area’. Change the view to ‘Highest temperature per processor’.
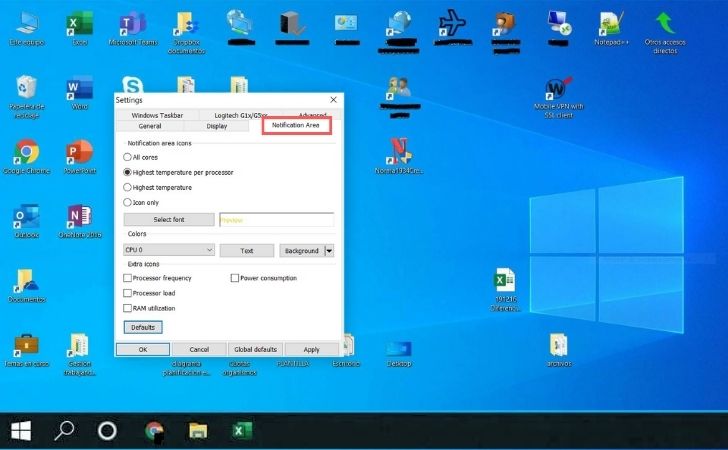
Regular temperature monitoring allows you to intervene in time if the temperatures rise beyond a safe limit, ensuring the longevity of your CPU and your PC as a whole.
Monitoring CPU Temperature while Gaming
While gaming, it’s essential to keep a tab on your CPU temperatures as high-end games can put substantial load on your CPU, causing it to heat up significantly. In such cases, using software like RivaTuner, bundled with the MSI Afterburner, can be a great way to monitor CPU temperatures.
Here’s a step-by-step guide on how you can set up RivaTuner for monitoring your CPU temperature while gaming:
- First, download and install RivaTuner along with MSI Afterburner.
- Once installed, navigate to the notification area of your taskbar and click on the MSI Afterburner icon to open it. Alternatively, you can double-click the MSI Afterburner shortcut on your desktop.
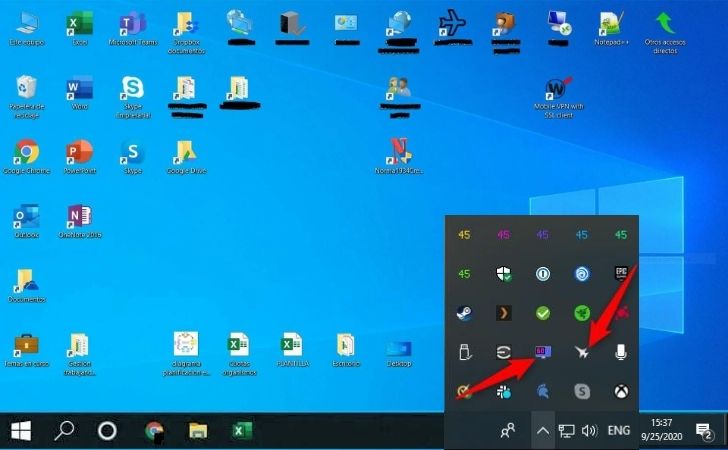
- Inside MSI Afterburner, locate the settings icon and select the ‘Monitoring’ tab. You’ll find ‘CPU temperature’ listed among the various options. Click on it and enable the ‘Show in On-Screen Display’ option.
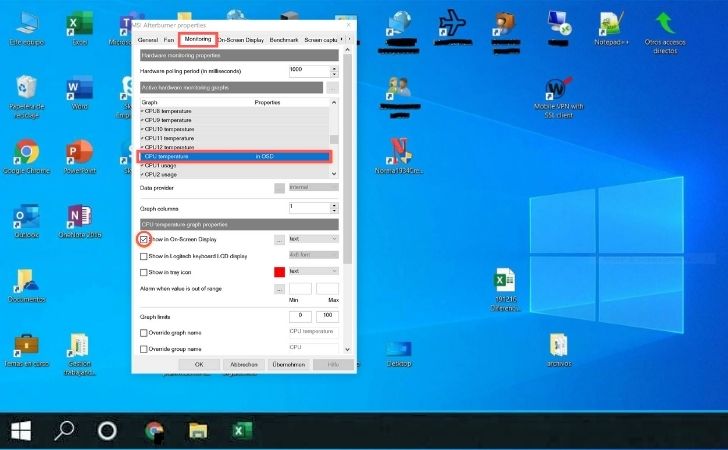
- Now, you’re all set. Start your game. You’ll see your CPU temperatures displayed on your screen, enabling you to keep a check on them as you enjoy your gaming session.
In addition to CPU temperatures, you can also monitor other parameters like GPU temperatures, RAM usage, etc., while gaming. Just select these options in the ‘Monitoring’ tab in MSI Afterburner, and they will also be displayed alongside your CPU temperatures during gaming. This constant monitoring can go a long way in keeping your PC healthy and your gaming experience smooth.
Understanding Normal CPU Temperature
As a user, it’s crucial to understand what constitutes a normal CPU temperature. This knowledge can help prevent potential damage to your computer components and ensure the longevity of your device.
What constitutes normal CPU temperature?
The ‘normal’ temperature for your CPU largely depends on the specific model of the processor. However, as a general rule of thumb, a temperature between 40-65°C (or 104–149°F) during regular usage can be considered safe. While running more demanding applications or playing high-end games, CPU temperature can increase to between 70–80°C (158–176°F), which is also considered normal given the additional load on the CPU.
Factors influencing CPU temperature
- The specific model of your CPU: Some processors are known to heat more than others.
- The load on the CPU: More demanding tasks will naturally cause the CPU to heat up more.
- The cooling mechanism: The effectiveness of your PC’s cooling system plays a significant role in maintaining CPU temperature.
- Ambient temperature: The surrounding temperature can influence the CPU temperature.
Indication of high CPU temperature and possible damages
Consistently high CPU temperatures can indicate an issue with your computer. At extreme loads, CPU temperatures can rise up to 80–85°C, but this should be the absolute limit. Sustained temperatures above this range can cause long-term damage to the CPU. If your CPU temperature is above 90°C for extended periods, it could significantly reduce the lifespan of your processor, resulting in poor performance and potential hardware damage. If you notice such high temperatures, it’s recommended to take immediate action to cool down your CPU and prevent damage to your PC.
Optimal CPU Temperature for Gaming
While it’s crucial to be aware of your CPU’s temperature during regular use, it becomes even more important during gaming. The CPU works harder and generates more heat when running games, especially graphic-intensive ones. Understanding the normal temperature range of your CPU can help you maintain its health and longevity.
Normal CPU temperature ranges for various processor types:
| Processor Type | Normal CPU Temperature Range (Celsius) | Normal CPU Temperature Range (Fahrenheit) |
|---|---|---|
| Intel Core i3-7350K | 45°C – 60°C | 113°F – 140°F |
| Intel Core i5-7600K | 45°C – 65°C | 113°F – 149°F |
| Intel Core i5-6600K | 42°C – 53°C | 107.6°F – 127.4°F |
| Intel Core i5-4670K | 47°C – 60°C | 116.6°F – 140°F |
| Intel Core i5 4690K | 60°C | 140°F |
| Intel Core i5-3570K | 50°C – 62°C | 122°F – 143.6°F |
| Intel Core i7-7700K | 50°C – 70°C | 122°F – 158°F |
| Intel Core i7-6700K | 52°C – 70°C | 125.6°F – 158°F |
| Intel Core i7-4790K | < 70°C | < 158°F |
| Intel Core i7-4770K | 55°C – 65°C | 131°F – 149°F |
| Intel Core i7-3770K | 55°C – 65°C | 131°F – 149°F |
| Intel Core i7-2600K | 47°C – 60°C | 116.6°F – 140°F |
| Intel Celeron | 67°C – 85°C | 152.6°F – 185°F |
| Intel Core 2 Duo | 45°C – 55°C | 113°F – 131°F |
| Intel Pentium Pro | 75°C | 167°F |
| AMD Ryzen | 70°C – 80°C | 158°F – 176°F |
| AMD Sempron | 85°C – 95°C | 185°F – 203°F |
| AMD A6-7400K | 45°C – 57°C | 113°F – 134.6°F |
| AMD A6-6400K | 49°C – 57°C | 120.2°F – 134.6°F |
| AMD A6-5400K | 45°C – 55°C | 113°F – 131°F |
| AMD A10-7850K | 50°C – 60°C | 122°F – 140°F |
| AMD A10-6800K | 50°C – 55°C | 122°F – 131°F |
| AMD A10-5800K | 50°C – 55°C | 122°F – 131°F |
| AMD Athlon 64 | 45°C – 60°C | 113°F – 140°F |
| AMD Athlon FX | 45°C – 60°C | 113°F – 140°F |
| AMD Athlon 64 X2 | 45°C – 55°C | 113°F – 131°F |
| AMD Athlon 64 Mobile | 80°C – 90°C | 176°F – 194°F |
| AMD Phenom II X6 | 45°C – 55°C | 113°F – 131°F |
| AMD Phenom X4 | 50°C – 60°C | 122°F – 140°F |
| AMD Athlon II X4 | 50°C – 60°C | 122°F – 140°F |
| AMD Duron | 85°C | 185°F |
| AMD Athlon MP | 85°C – 95°C | 185°F – 203°F |
| AMD K6 Mobile | 75°C – 85°C | 167°F – 185°F |
| AMD Opteron | 54°C – 60°C | 129.2°F – 140°F |
| AMD Athlon XP | 80°C – 90°C | 176°F – 194°F |
| AMD K6 | 60°C – 70°C | 140°F – 158°F |
| AMD K5 | 60°C – 70°C | 140°F – 158°F |
| AMD K7 Thunderbird | 70°C – 95°C | 158°F – 203°F |
| AMD Phenom X3 | 50°C – 60°C | 122°F – 140°F |
Potential risks of prolonged high temperature during gaming
Constantly high CPU temperatures while gaming can potentially cause severe problems:
- System instability: High temperatures can cause your PC to become unstable, leading to frequent crashes or freezes.
- Reduced lifespan: Extended periods of high temperature can reduce the lifespan of not only your CPU but other components as well.
- Throttling: When the CPU temperature becomes too high, your system can automatically reduce its performance to cool down, leading to reduced gaming performance.
- Hardware damage: In extreme cases, high temperatures can even cause irreversible damage to your CPU and other PC components.
Managing CPU Temperatures
While high CPU temperatures can be concerning, there are effective methods to manage and control these temperatures. Regular monitoring is just one part of the equation. It’s equally important to ensure your PC is maintained properly and optimized for efficiency.
Tips to reduce high CPU temperatures
- Cleaning the inside of your PC: Dust and debris can accumulate inside your PC, clogging the fans and obstructing airflow. Regular cleaning can help keep temperatures in check.
- Using a laptop stand: For laptops, a stand can help increase airflow, leading to cooler temperatures.
- Keeping your PC in a cool environment: Avoid placing your PC in direct sunlight or warm environments. A cooler ambient temperature can help keep your PC’s temperature lower.
Understanding the role of cooling systems, clean environment, and maintenance
Effective cooling systems play a vital role in managing CPU temperatures. A well-maintained and clean PC is more likely to stay cooler than a neglected one. Regular maintenance includes updating your software, cleaning your hardware, and optimizing your PC’s settings for efficiency.
Importance of malware protection and efficient resource usage
Malware can often cause your CPU to work harder, increasing its temperature. Regular malware scans and protective measures can help protect your PC from such threats. Similarly, efficient resource usage—like closing unnecessary programs and managing startup items—can reduce the load on your CPU, leading to lower temperatures.
Conclusion
Managing the temperature of your CPU is not only crucial for your computer’s performance but also its longevity. From gaming to performing intensive tasks, high CPU temperatures can be a serious concern. Thankfully, various tools and strategies, as outlined in this article, can help you effectively monitor and control these temperatures. Regularly checking your CPU temperature, especially during heavy-duty tasks, and taking necessary steps to maintain a cooler environment can go a long way in preserving the health of your PC. Remember, a cool CPU is a happy and efficient CPU!
Frequently Asked Questions (FAQ)
Is 75 Celsius OK for a CPU when gaming?
Yes, a temperature of 75 Celsius is acceptable for a CPU during gaming sessions. However, it's important to note that temperatures should ideally stay below 80 Celsius for long-term health of the hardware.
Is 80 Celsius too hot for CPU?
While a CPU can technically function at 80 Celsius, consistently operating at this temperature may shorten the lifespan of your CPU. Ideally, you want to keep your CPU temperature below 80 Celsius, especially during heavy-duty tasks like gaming or video editing.
Is 90 Celsius safe for a CPU while gaming?
No, 90 Celsius is not safe for a CPU while gaming. Prolonged exposure to this temperature can potentially damage the CPU and shorten its lifespan. Ideally, you should aim for a maximum temperature of around 80 Celsius when under heavy loads such as gaming.
How hot is OK for my CPU?
The acceptable temperature range for a CPU varies depending on the make and model, but typically, you should aim for temperatures between 45°C to 65°C during normal use. Under heavy load conditions like gaming or video editing, temperatures up to 80°C are acceptable but should not be the norm.
What is a good GPU temp?
Ideal GPU temperatures range from 65°C to 85°C under heavy load conditions like gaming. However, this can vary depending on the model and the manufacturer of your GPU. Always check the manufacturer's specifications to ensure you're within the recommended range.
Will case fans reduce CPU temp?
Yes, installing additional case fans can help improve airflow in your PC case, which can effectively reduce both CPU and GPU temperatures. However, the positioning and orientation of the fans are important for effective cooling. Remember, a well-ventilated PC case helps in maintaining optimal CPU temperatures.