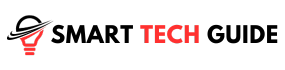Summary: If you’re facing issues with the Spectrum TV app on your Samsung TV, it could be due to a variety of factors. These can range from compatibility issues and incorrect settings to a weak internet connection. To rectify this, you might need to reset your Spectrum data or Samsung TV, ensure a strong internet signal, and verify that your device is compatible with the Spectrum TV app.
Are you having trouble with the Spectrum TV app on your Samsung TV? You’re not alone. This is a common problem, but luckily, it’s usually fixable.
This guide is here to help. We’ll explore the possible reasons for this issue. And we’ll provide effective solutions to get you back to your favorite shows.
From resetting your data to checking your internet connection, we’ve got you covered. So, let’s dive in and get your Spectrum TV app working again.
Understanding the Spectrum App and Its Functionality
The Spectrum TV app? It’s a game-changer. It’s like having a mini cable box right inside your Samsung TV. Imagine this – over 250 live channels and thousands of on-demand movies and TV shows, all at your fingertips. Sounds good, right?
But it gets better. You can also record your favorite shows. Just set up your DVR through the app, and you’re good to go. Missed the start of a show? No problem. Just hit record and watch it later.
And the best part? It’s super easy to use. Searching for shows, managing your DVR, customizing your viewing – it’s all a breeze with the Spectrum app. So, sit back, relax, and let the Spectrum app bring the world of entertainment to you.
Common Issues with Spectrum App on Samsung TV
- App Not Loading or Crashing: Ever clicked on the Spectrum app and nothing happens? Or maybe it opens but crashes soon after? It’s frustrating, I know. This could be due to a glitch in the app or a compatibility issue with your Samsung TV.
- Error Messages Displaying: Seeing error messages pop up on your screen? They’re usually coded messages that indicate something’s not right. It could be anything from a network issue to a problem with the app itself.
- Problems with Video Playback: So, you’ve got the app open, you’ve picked a show, but the video won’t play. Or maybe it keeps buffering or the quality is poor. This could be due to a slow internet connection or a problem with the Spectrum servers.
- Issues with Sound: Picture’s perfect but there’s no sound? Or the sound keeps cutting out? It’s not much fun watching a show without sound. This could be a problem with your TV’s audio settings or an issue within the app.
- Trouble Signing In: Typed in your username and password but can’t sign in? It’s possible you’ve forgotten your login details or there’s an issue with your account.
Remember, most of these issues have solutions. So, don’t worry, we’ll get your Spectrum app up and running in no time.
How to Fix Spectrum App Not Working on Samsung TV
1. Power-Cycling Your Samsung TV
Power-cycling your Samsung TV can often fix issues with the Spectrum app. It’s like giving your TV a quick refresh. Here’s how you do it:
- Turn off your TV: Grab your remote and press the power button. Wait for the TV screen to go completely black.
- Unplug your TV: Now, walk over to your TV and unplug it from the power outlet. Yes, you actually have to get up off the couch for this one!
- Wait a bit: Take a short break. Maybe grab a snack or stretch a little. You need to wait for about 5 minutes.
- Plug it back in: Done waiting? Great. Now, plug your TV back into the power outlet.
- Turn on your TV: Pick up your remote again and press the power button. Your TV should turn back on.
- Check the Spectrum app: Now, it’s time to check if the Spectrum app is working. With a bit of luck, power-cycling your TV should have done the trick.
Remember, if power-cycling doesn’t work, don’t worry. There are other solutions you can try.
2. Checking if Spectrum App Servers are Down
Sometimes, the issue isn’t with your TV or the app, but with the Spectrum servers themselves. Here’s how you can check if that’s the case:
- Go to a status checker website: There are several websites that track if servers for various services are down. Downdetector is a popular one. Open your web browser and type in “Downdetector Spectrum” in the search bar.
- Check the status: Once you’re on the Downdetector Spectrum page, you’ll see a live outage map and a graph showing recent outage reports. If there’s a spike in reports or your area is highlighted on the map, the servers might be down.
- Check social media: Sometimes, Spectrum will post updates about server issues on their social media accounts. Check their Twitter or Facebook pages for any updates.
- Contact Spectrum: If you’re still unsure, you can always contact Spectrum directly. They can confirm if there are any server issues.
Remember, if the servers are down, there’s not much you can do but wait. Once Spectrum fixes the issue, the app should start working again.
3. Reinstalling the Spectrum App
If the Spectrum app is still not working on your Samsung TV, reinstalling the app might help. Here’s a step-by-step guide on how to do it:
- Open the apps screen on your Samsung TV: Press the “Home” button on your remote and navigate to the “Apps” section.
- Find the Spectrum app: Use the arrow keys on your remote to find the Spectrum app. Once you’ve found it, select it.
- Uninstall the Spectrum app: With the Spectrum app selected, there should be an option to uninstall or remove the app. Select that option and confirm that you want to uninstall the app.
- Restart your TV: After uninstalling the app, restart your TV. You can do this by turning off your TV, unplugging it, waiting a few minutes, and then plugging it back in and turning it on.
- Reinstall the Spectrum app: Once your TV is back on, go back to the “Apps” section. Find the Spectrum app in the app store and select “Install.” Wait for the app to install.
- Open the Spectrum app: After the app has installed, open it to see if it’s working properly.
Remember, if reinstalling the app doesn’t fix the issue, there are still other solutions you can try. Don’t give up just yet!
4. Resetting Samsung Smart Hub
Resetting the Smart Hub on your Samsung TV can often resolve issues with apps not working properly. Here’s how to do it:
- Open the Settings menu: Press the “Home” button on your Samsung TV remote, then navigate to “Settings.”
- Navigate to the Smart Hub settings: In the settings menu, find and select “Smart Hub.”
- Enter your PIN: You’ll be asked to enter your PIN to access the Smart Hub settings. If you haven’t set a custom PIN, the default is usually 0000.
- Reset Smart Hub: In the Smart Hub settings, find and select “Reset Smart Hub.” This will restore your Smart Hub and all your apps to their default settings.
- Wait for the reset to complete: The reset process may take a few minutes. Once it’s done, you’ll be taken back to the initial Smart Hub setup screen.
- Set up Smart Hub again: Follow the on-screen instructions to set up Smart Hub. You’ll need to agree to the terms and conditions and may need to sign in to your Samsung account.
- Reinstall the Spectrum app: After resetting Smart Hub, you’ll need to reinstall the Spectrum app. Go to the app store, find the Spectrum app, and select “Install.”
- Check the Spectrum app: Once the Spectrum app is reinstalled, open it to see if it’s working properly.
Remember, resetting Smart Hub will delete all your app data and settings, so only do this if other solutions haven’t worked.
5. Checking Your Internet Speed
A slow internet connection can often cause issues with streaming apps like Spectrum. Here’s how you can check your internet speed:
- Find a speed test website or app: There are many websites and apps that can test your internet speed. Some popular ones include Speedtest by Ookla, Fast.com, and Google’s speed test.
- Start the speed test: Once you’re on the speed test website or app, there should be a button to start the test. Click on it and wait for the test to complete. It usually only takes a few seconds.
- Check the results: The speed test will give you two main results – your download speed and your upload speed. For streaming apps like Spectrum, the download speed is the most important.
- Compare the results: Spectrum recommends a download speed of at least 25 Mbps for streaming. If your speed is significantly lower than this, it could be causing issues with the Spectrum app.
- Troubleshoot your internet connection: If your internet speed is slow, there are several things you can try. You can restart your router, move closer to your router, or contact your internet service provider for help.
Remember, a good internet connection is key for streaming apps to work properly. If your internet speed is slow, it’s worth taking the time to troubleshoot and improve it.
6. Updating Your Samsung TV OS
Keeping your Samsung TV’s operating system (OS) up-to-date can help resolve issues with apps and improve your TV’s performance. Here’s how to update your Samsung TV OS:
- Open the Settings menu: Press the “Home” button on your Samsung TV remote, then navigate to “Settings.”
- Navigate to the Support section: In the settings menu, find and select “Support.”
- Select Software Update: In the Support section, find and select “Software Update.”
- Check for updates: Select “Update Now” or “Check for updates.” Your TV will then check to see if there are any updates available.
- Install the update: If an update is available, select “Install” or “Update.” The update will then download and install. This may take a few minutes and your TV may restart during the process.
- Check the Spectrum app: Once the update is installed, open the Spectrum app to see if it’s working properly.
Remember, it’s a good idea to regularly check for updates to your Samsung TV OS. Updates often include bug fixes and improvements that can help your apps run more smoothly.
7. Factory Resetting Samsung TV
If you’ve tried everything else and the Spectrum app is still not working, a factory reset might be the last resort. This will reset your TV to its original settings, just like when it was new. Here’s how to do it:
- Open the Settings menu: Press the “Home” button on your Samsung TV remote, then navigate to “Settings.”
- Navigate to the Support section: In the settings menu, find and select “Support.”
- Select Self Diagnosis: In the Support section, find and select “Self Diagnosis.”
- Select Reset: In the Self Diagnosis section, find and select “Reset.”
- Enter your PIN: You’ll be asked to enter your PIN to confirm the reset. If you haven’t set a custom PIN, the default is usually 0000.
- Confirm the reset: Your TV will ask you to confirm that you want to reset. Select “Yes” or “Confirm.”
- Wait for the reset to complete: The reset process may take a few minutes. Once it’s done, your TV will restart and you’ll be taken through the initial setup process.
- Set up your TV again: Follow the on-screen instructions to set up your TV. You’ll need to agree to the terms and conditions, connect to your Wi-Fi, and sign in to your Samsung account.
- Reinstall the Spectrum app: After resetting your TV, you’ll need to reinstall the Spectrum app. Go to the app store, find the Spectrum app, and select “Install.”
- Check the Spectrum app: Once the Spectrum app is reinstalled, open it to see if it’s working properly.
Remember, a factory reset will delete all your settings and app data, so only do this as a last resort. Make sure to back up any important data before doing a factory reset.
Understanding Spectrum App Error Codes
| Error Code | Description |
|---|---|
| RLC-1000 | Temporary Issue Message |
| RGE-1001 | Error Playing Video |
| WUC-1002 | Unable to Play Video |
| SLC-1000 | General Service Error |
| IUC-9000 | Playback Issue |
What Each Error Code Means and How to Fix It
- RLC-1000 (Temporary Issue Message): This error usually means there’s a temporary issue with the Spectrum service. It’s often resolved on its own after a few minutes. If it persists, try restarting your TV and router.
- RGE-1001 (Error Playing Video): This error indicates a problem with playing a specific video. It could be due to a problem with the video itself or a slow internet connection. Try playing a different video or improving your internet speed.
- WUC-1002 (Unable to Play Video): This error usually occurs when there’s a problem with your internet connection or the Spectrum servers. Check your internet speed and the status of the Spectrum servers.
- SLC-1000 (General Service Error): This is a general error that can be caused by various issues. Try restarting your TV and router, reinstalling the Spectrum app, or resetting your Samsung Smart Hub.
- IUC-9000 (Playback Issue): This error indicates a problem with video playback. It could be due to a slow internet connection, a problem with the Spectrum servers, or an issue with your TV. Try improving your internet speed, checking the status of the Spectrum servers, and restarting your TV.
Remember, if you’re unsure about an error code or how to fix it, you can always contact Spectrum support for help. They can provide more information about the error and guide you through the troubleshooting process.
Preventive Measures to Avoid Future Issues with Spectrum App on Samsung TV
1. Regular Updates
Keeping your Samsung TV and Spectrum app updated is crucial. Updates often include bug fixes and improvements that can prevent issues. Make it a habit to regularly check for updates. For your TV, you can do this in the “Software Update” section in the “Support” menu. For the Spectrum app, you can check for updates in the app store on your TV.
2. Maintaining Strong Internet Connection
A strong and stable internet connection is key for the Spectrum app to work properly. Make sure your TV is in range of your Wi-Fi router and that there are no obstructions that could weaken the signal. If your internet speed is often slow, consider upgrading your internet plan or getting a better router.
3. Regular Check on Spectrum Servers
Sometimes, issues with the Spectrum app can be due to problems with the Spectrum servers. Regularly checking the status of the Spectrum servers can help you spot any potential issues early. You can do this on websites like Downdetector or on Spectrum’s social media pages.
Remember, prevention is better than cure. Taking these preventive measures can help avoid future issues with the Spectrum app on your Samsung TV. That way, you can enjoy a smooth and uninterrupted viewing experience.
Conclusion
In wrapping up, it’s clear that while issues with the Spectrum app on your Samsung TV can be frustrating, they’re often solvable with a bit of troubleshooting. From power-cycling your TV to checking your internet speed, there are several steps you can take to get your app up and running again.
Keeping your TV and app updated, maintaining a strong internet connection, and regularly checking on Spectrum servers can also help prevent future issues. And remember, if you’re ever unsure about an error code or how to fix an issue, Spectrum’s support team is always there to help.
So, don’t let a glitchy app get in the way of your favorite shows. With these tips and tricks, you can ensure a smooth and enjoyable viewing experience with the Spectrum app on your Samsung TV. Happy watching!