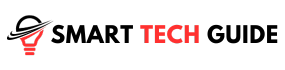Summary: If your TCL TV is showing a black screen, start by restarting your TV and checking cable connections. If the issue persists, try updating the firmware, disabling Fast Start, or performing a factory reset. In some cases, the problem could be due to a faulty backlight or incorrect picture settings. If all else fails, it’s time to contact TCL or Roku support. Remember, most black screen issues can be resolved at home with the right troubleshooting steps.
Are you facing a black screen on your TCL TV? It’s a common issue that can be quite frustrating.
You’re all set for a relaxing evening. Your favorite show is about to start. But all you see is a black screen.
Don’t worry, we’ve got you covered. This guide is here to help you solve this problem.
We’ll walk you through a range of solutions. These will help get your TCL TV back to its best.
From basic to advanced, we cover all troubleshooting techniques. This ensures you’re well-equipped to handle the black screen issue.
It’s time to turn that black screen back into your entertainment gateway.
Understanding the TCL TV Black Screen Problem
Ever had one of those days? You know, when you’re all set to binge-watch your favorite series on your TCL TV, and bam! Instead of the opening credits, you’re staring at a black screen.
Yeah, that’s the black screen problem we’re talking about. It’s like your TV decided to take an unexpected nap.
One minute, you’re in the middle of an exciting scene. The next, it’s just you and a screen as dark as a moonless night.
Sounds familiar? You’re not alone. Many TCL TV users have been in your shoes. But here’s the silver lining – it’s usually not a major defect.
In most cases, it’s something you can fix yourself, right in the comfort of your home. And that’s what we’re here for.
Common Causes of the TCL TV Black Screen Problem
Let’s delve into the common causes of the TCL TV black screen problem:
- Power Glitches: Ever experienced a sudden power outage or surge? These can sometimes mess with your TV’s settings, leading to that pesky black screen.
- Cable Issues: Loose or faulty cables can be sneaky culprits. If the connection between your TV and the power source or input device isn’t solid, a black screen could be your TV’s way of saying “Hey, check the cables!”
- Software Bugs: Just like your smartphone, your TCL TV has software running in the background. Sometimes, a bug or glitch in this software can cause the black screen issue.
- Outdated Firmware: Is your TV’s firmware up-to-date? If not, this could be the root of the problem. Outdated firmware can cause all sorts of issues, including the black screen.
- Hardware Faults: In some cases, the problem might be a bit more serious. Faulty hardware components, like a broken backlight or a malfunctioning HDMI port, can also cause a black screen.
Remember, these are just common causes. The actual cause might vary from TV to TV. But don’t worry, we’ve got a range of solutions coming up next. So, stay tuned!
Method 1: Restarting Your TCL TV

- Grab Your Remote: It’s your main tool for this task. Find the power button on it.
- Press and Hold: Push that power button and hold it for a few seconds. Your TV should turn off.
- Wait a Bit: Give your TV a short break. A minute or two should do the trick.
- Power On: Time to bring your TV back to life. Press the power button again to turn it on.
You’ve just restarted your TCL TV. Sometimes, this simple act can clear up any minor glitches causing the black screen.
Method 2: Checking for Mechanical Issues

- Inspect Your TV: Take a good look at your TV. Are there any visible signs of damage?
- Listen Closely: Power on your TV. Do you hear any unusual sounds? Buzzing or crackling noises could indicate a mechanical issue.
- Feel the Heat: Is your TV unusually hot? Overheating can cause a range of problems, including a black screen.
- Check the Ports: Look at the HDMI and power ports. Are they clean and free of damage?
If you spot any serious mechanical issues, it’s best to call in a professional. Trying to fix them yourself could cause more harm than good.
Method 3: Checking Your Cable Connections
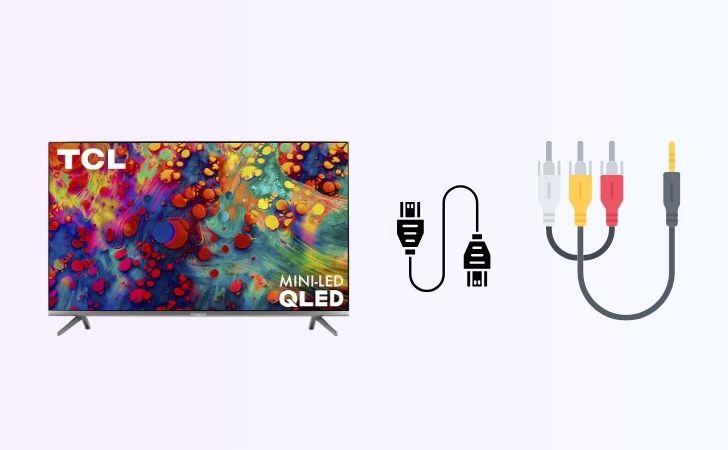
- Power Cable: Start with the basics. Is your TV’s power cable securely plugged into both the TV and the power outlet?
- HDMI Cables: Next, check your HDMI cables. Are they firmly connected to both your TV and the devices they’re linked to?
- Cable Condition: Take a closer look at your cables. Are they frayed, bent, or damaged in any way?
- Switch It Up: If you have spare cables, try swapping them out. Sometimes, a faulty cable is all it takes to cause a black screen.
Method 4: Power Cycling Your Remote

- Remove the Batteries: Flip your remote over and take out the batteries.
- Wait a Moment: Give it a minute. This allows any residual power to drain out.
- Press the Buttons: With the batteries out, press each button on the remote. This can help reset any stuck buttons.
- Replace the Batteries: Put the batteries back in. Make sure they’re fresh and inserted correctly.
- Test the Remote: Point it at your TV and press the power button. If all goes well, your TV should respond.
Power cycling your remote can often fix minor glitches that might be causing your TV’s black screen.
Method 5: Updating Your TV Firmware

- Connect to Wi-Fi: Make sure your TCL TV is connected to your home Wi-Fi network.
- Access Settings: Use your remote to navigate to the settings menu on your TV.
- Find the Update Option: Look for an option that says “System Update” or “Software Update”.
- Start the Update: Select this option to start the update process. Your TV will search for and download any available updates.
- Restart Your TV: Once the update is complete, restart your TV to ensure the new firmware is properly installed.
Keeping your TV’s firmware up-to-date can help prevent issues like the black screen problem.
Method 6: Disabling Fast Start
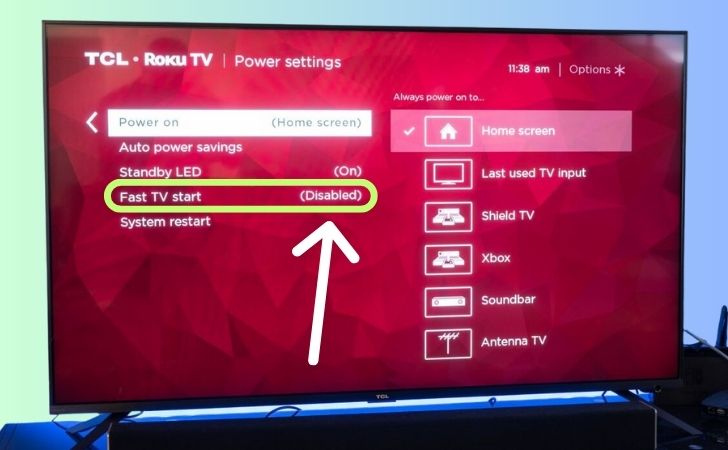
- Go to Settings: Use your remote to navigate to your TV’s settings menu.
- Find the Power Settings: Look for a section or option that says “Power” or “Power Settings”.
- Locate Fast Start: Within the power settings, you should find an option labeled “Fast Start” or something similar.
- Disable Fast Start: Select this option and disable or turn it off.
- Confirm and Exit: Confirm your changes and exit the settings menu.
Disabling the Fast Start feature can sometimes resolve issues like a black screen, as it allows your TV to fully power down when turned off.
Method 7: Performing a Factory Reset

- Access Settings: Grab your remote and head over to your TV’s settings menu.
- Find System Reset: Look for an option that says “System Reset”, “Factory Reset”, or something similar.
- Initiate the Reset: Select this option to start the reset process. Remember, this will erase all your personalized settings.
- Confirm Your Decision: You’ll likely be asked to confirm your choice. If you’re ready, go ahead and confirm.
- Wait for the Process: Your TV will now reset itself to its factory settings. This might take a few minutes.
Method 8: Checking for a Faulty Backlight

- Dark Room Test: Turn off the lights in your room and power on your TV. If the screen seems to glow slightly, your backlight might be working. If it’s pitch black, the backlight could be faulty.
- Flashlight Test: Shine a flashlight at an angle on your TV screen. If you can see faint images, it’s likely that your backlight isn’t working.
- Sound Check: Can you hear the audio from your TV? If the sound is working but the screen is black, the backlight might be the issue.
- Professional Help: If you suspect a faulty backlight, it’s best to contact a professional. Backlight repairs can be complex and are not typically a DIY job.
Method 9: Resetting Picture Settings
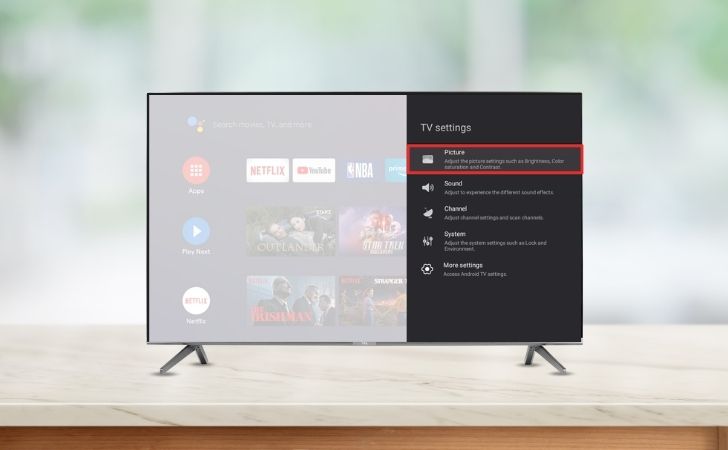
- Navigate to Settings: Use your remote to go to your TV’s settings menu.
- Find Picture Settings: Look for an option that says “Picture” or “Picture Settings”.
- Select Reset: Within the picture settings, you should find an option to reset these settings to their default.
- Confirm Reset: Select the reset option and confirm your decision.
- Check the Picture: Once the reset is complete, check your TV’s picture. If the black screen was caused by incorrect picture settings, this should fix it.
Method 10: Re-installing the Affected Channel

- Go to Home Screen: Press the home button on your remote to go to your TV’s home screen.
- Find the Channel: Navigate to the channel that’s giving you a black screen.
- Remove the Channel: Highlight the channel and press the “*” button on your remote. Select “Remove channel” and confirm.
- Restart Your TV: Turn off your TV, wait a moment, then turn it back on.
- Re-install the Channel: Go back to the channel store, find the channel you removed, and select “Add channel”.
Maintaining Your TCL TV to Prevent Black Screen Issues
- Regular Updates: Keep your TV’s firmware up-to-date. Regular updates can fix bugs that might cause a black screen.
- Proper Ventilation: Make sure your TV has enough space around it for proper ventilation. Overheating can lead to various issues, including a black screen.
- Careful Cleaning: Clean your TV regularly, but be gentle. Avoid using harsh chemicals or too much water, which can damage the screen.
- Cable Care: Check your cables regularly for any signs of damage. Replace any frayed or bent cables immediately.
- Safe Power Supply: Protect your TV from power surges with a surge protector. Sudden power spikes can harm your TV’s internal components.
By taking good care of your TCL TV, you can prevent many common issues, including the dreaded black screen. It’s all about regular maintenance and careful use.
When to Contact TCL Support
- Persistent Problems: If you’ve tried all the troubleshooting steps and your screen is still black, it’s time to reach out for help.
- Hardware Issues: Suspect a faulty backlight or other hardware problem? Don’t try to fix it yourself. Contact the professionals.
- Warranty Coverage: If your TV is under warranty, get in touch with TCL support. They can guide you through the warranty claim process.
- Complex Issues: If you’re facing a problem that’s beyond your technical know-how, don’t hesitate to contact support. They’re there to help.
Conclusion
We’ve walked through the common causes of the TCL TV black screen issue. And we’ve explored a range of solutions, from the simple to the slightly more complex.
Remember, most black screen issues can be resolved at home. It’s all about knowing what to look for and how to fix it.
But if the problem persists, don’t hesitate to reach out to TCL support. They’re there to help you get back to your favorite shows and movies.
We hope this guide has been helpful. Here’s to clear, vibrant screens and uninterrupted viewing pleasure!