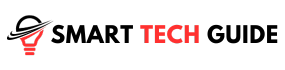Summary: If AirPlay isn’t working on your Samsung TV, start by checking if your TV model supports AirPlay and if both devices are on the same Wi-Fi network. Check the AirPlay settings on your Samsung TV and Apple device, and consider restarting and updating your devices. If the problem persists, try resetting your router.
Imagine effortlessly streaming your favorite music, photos, and movies from your Apple device directly to your TV. That’s the magic of AirPlay. This powerful tool from Apple transforms your viewing experience, making it more seamless and interactive.
Now, pair AirPlay with a Samsung TV, one of the leading brands in the market known for its superior picture quality and innovative features. The result? A match made in entertainment heaven.
But what happens when AirPlay decides not to work on your Samsung TV? That’s where this guide comes in. We’re here to help you troubleshoot and resolve this issue, so you can get back to enjoying your favorite content.
Compatibility Check
Here’s how to check if your Samsung TV supports AirPlay:
- Model Check: First, it’s important to know that not all Samsung TVs support AirPlay. Generally, Samsung Smart TVs from 2018 and later are equipped with AirPlay 2 support. So, start by checking your TV model.
- Settings Menu: Grab your Samsung TV remote and press the ‘Settings’ button. It’s usually represented by a gear icon.
- General Settings: In the settings menu, navigate to ‘General’.
- Apple AirPlay Settings: Scroll down until you find ‘Apple AirPlay Settings’. If this option is present, congratulations! Your Samsung TV supports AirPlay.
AirPlay Compatible Samsung TVs
Here’s the list of Samsung TVs that are compatible with AirPlay in a table format:
| Samsung TV Series | Year |
|---|---|
| QLED 8K Q9, Q8 | 2019, 2020 |
| QLED 4K Q9, Q8, Q7, Qx | 2018, 2019, 2020, 2021 |
| UHD 8, 7, 6 | 2018, 2019, 2020, 2021 |
| FHD / HD 5.4 | 2018, 2019, 2020 |
| Serif | 2019, 2020 |
| The Frame | 2018, 2019, 2020, 2021 |
| The Sero | 2019, 2020 |
| FHD / HD 4, 5 | 2018 |
| UHD 6, 7, 8 | 2018, 2019 |
| QLED 4K Q6, Q7, Q8, Q9 | 2018, 2019 |
| QLED 8K Q9 | 2019 |
| The Frame | 2018, 2019 |
| Serif | 2019 |
6 Best Ways to Fix AirPlay Not Working on Samsung TV
1. Check Network Connection
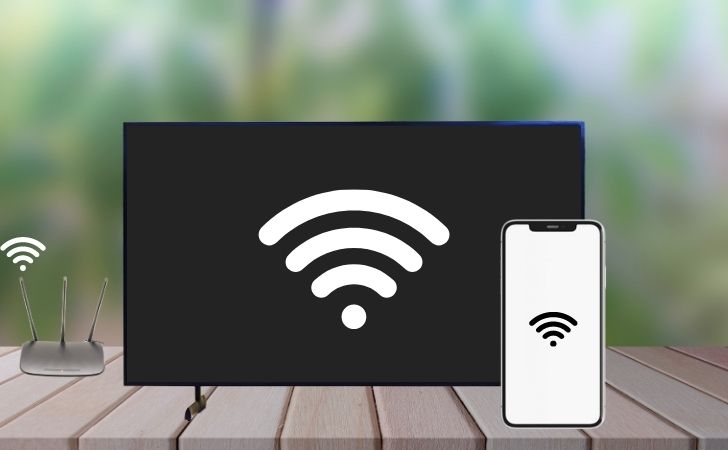
Ensuring both your Samsung TV and Apple device are connected to the same Wi-Fi network is crucial for AirPlay to work. Here’s how to check and establish the connection:
- Start by checking the Wi-Fi network your Apple device is connected to. You can do this by going to ‘Settings’, then ‘Wi-Fi’. The name of the connected network will be displayed here.
- Next, check the network your Samsung TV is connected to. Press the ‘Settings’ button on your Samsung TV remote, navigate to ‘General’, then ‘Network’. The name of the connected network will be displayed.
- If both devices are not on the same network, you’ll need to connect them to the same one. On your Apple device, select the same network that your Samsung TV is connected to. Enter the password if required.
- If your Samsung TV is not connected to the correct network, navigate back to ‘Network’ in the ‘General’ settings. Select ‘Open Network Settings’, then choose the same network your Apple device is connected to. Enter the password if required.
- Once both devices are connected to the same network, try using AirPlay again.
2. Check AirPlay Settings on Samsung TV
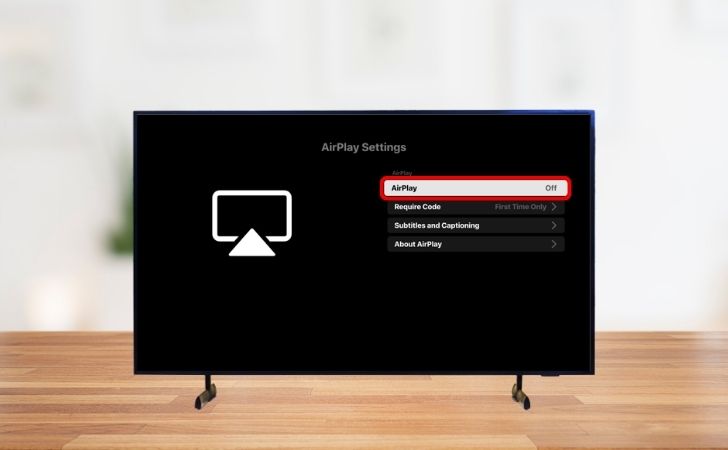
Here’s a step-by-step guide on how to check and adjust AirPlay settings on a Samsung TV:
- Grab your Samsung TV remote and press the ‘Settings’ button. It’s usually represented by a gear icon.
- In the settings menu, navigate to ‘General’.
- Scroll down until you find ‘Apple AirPlay Settings’. Select this option.
- Here, you can adjust various settings related to AirPlay. For instance, you can turn AirPlay on or off, require a code for access, and choose whether to require a code for first-time AirPlay users only or every time AirPlay is used.
- If you’re having trouble with AirPlay, try turning it off and then back on again. This can often resolve minor issues.
- Once you’ve made any necessary adjustments, exit the settings menu. Your changes will be saved automatically.
3. AirPlay Settings on Apple Device
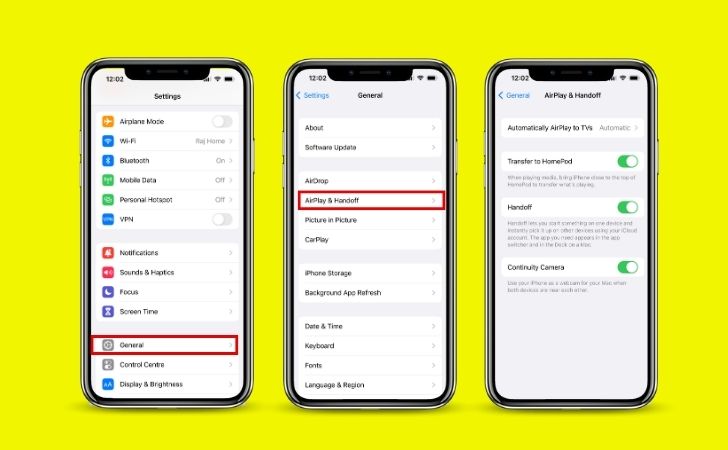
Here’s a step-by-step guide on how to check and adjust AirPlay settings on an Apple device:
- Open the ‘Settings’ app on your Apple device.
- Scroll down and tap on ‘General’.
- In the ‘General’ menu, tap on ‘AirPlay & Handoff’.
- Here, you can adjust various settings related to AirPlay. For instance, you can turn on ‘Automatically AirPlay to TVs’. When this setting is on, videos will automatically play on a TV that you frequently use for AirPlay.
- If you’re having trouble with AirPlay, try turning off ‘Automatically AirPlay to TVs’ and then back on again. This can often resolve minor issues.
- Once you’ve made any necessary adjustments, exit the settings menu. Your changes will be saved automatically.
4. Restarting Your Samsung TV and AirPlay
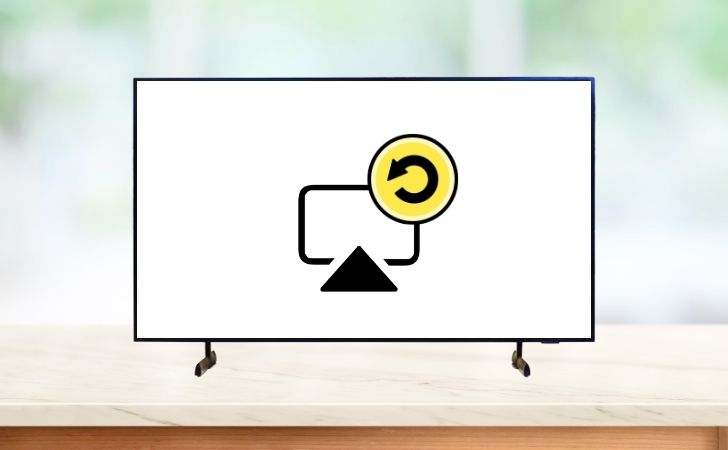
Sometimes, a simple restart can clear minor glitches that might be preventing AirPlay from working properly. Here’s how to do it:
- For your Samsung TV, press the power button on your remote to turn it off. Wait for a few moments, then turn it back on.
- For your Apple device, the process varies slightly depending on the model. Generally, you can turn off your device by holding the power button, then swipe the power off slider when it appears. To turn it back on, hold the power button until you see the Apple logo.
5. Updating Your Samsung TV and Apple Device
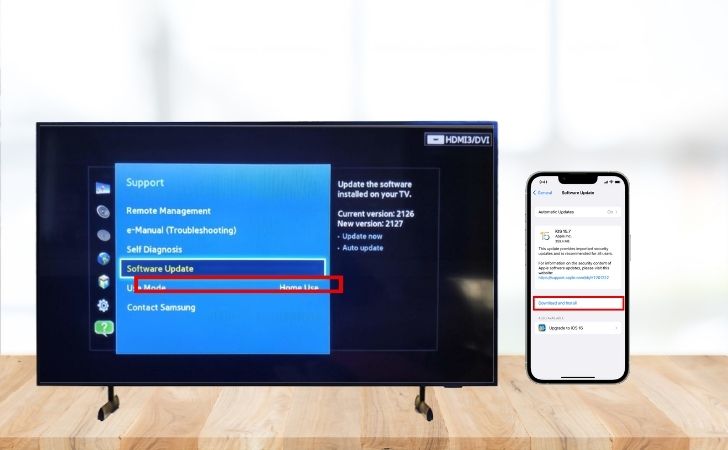
Keeping your devices updated ensures they have the latest features and bug fixes, which can help prevent issues with services like AirPlay. Here’s how to check for updates:
- For your Samsung TV, go to ‘Settings’, then ‘Support’, then ‘Software Update’. If an update is available, you’ll have the option to install it.
- For your Apple device, open the ‘Settings’ app, tap ‘General’, then tap ‘Software Update’. If an update is available, tap ‘Download and Install’.
6. Resetting your router

Resetting your router can be a helpful step when you’re experiencing connectivity issues with services like AirPlay. Here’s how to do it:
- Locate your router. It’s usually a small box with lights and cables coming out of it.
- Find the reset button. It’s typically a small hole or button on the back or bottom of the router. You might need a paperclip or pin to press it.
- Press and hold the reset button for about 10 seconds. The lights on the router should blink, indicating that the reset is in progress.
- Release the reset button and wait for the router to fully restart. This can take a few minutes.
- Once your router has restarted, you’ll need to reconnect your devices to the Wi-Fi network. If you had a custom network name or password, you’ll need to set these up again as a router reset will restore factory settings.
Consider resetting your router when:
- You’ve tried all other troubleshooting steps and AirPlay still isn’t working.
- Your devices are having trouble connecting to your Wi-Fi network.
- Your internet connection is slow or unstable.
How to Use AirPlay on Samsung TV
Here’s a step-by-step guide on how to share photos, videos, and music from an Apple device to a Samsung TV using AirPlay:
- Make sure your Apple device and Samsung TV are connected to the same Wi-Fi network.
- On your Apple device, open the app that you want to AirPlay from. This could be Photos for sharing photos, Apple Music for music, or any video app like YouTube or Netflix for videos.
- Once you’ve selected the content you want to share, look for the AirPlay icon. It looks like a rectangle with a triangle at the bottom. The location of this icon can vary depending on the app you’re using, but it’s usually found in the playback controls.
- Tap the AirPlay icon, and a list of available devices will appear.
- From the list, select your Samsung TV. You might need to enter a code that appears on your TV screen.
- Your selected content should now start playing on your Samsung TV.
Troubleshooting Tips for When AirPlay isn’t Working
Here are some common troubleshooting tips for when AirPlay isn’t working:
- Check Compatibility: Ensure your Samsung TV model supports AirPlay. Not all models do, so it’s worth double-checking.
- Check Network Connection: Both your Apple device and Samsung TV should be connected to the same Wi-Fi network for AirPlay to work. Check the network settings on both devices to confirm this.
- Check AirPlay Settings: Make sure AirPlay is enabled on both your Samsung TV and Apple device. You can find these settings in the ‘General’ section of the settings menu on both devices.
- Restart Devices: Sometimes, a simple restart can clear minor glitches. Try turning off both your Samsung TV and Apple device, then turn them back on.
- Update Devices: Make sure both your Samsung TV and Apple device are running the latest software. Updates often include bug fixes that can resolve issues with services like AirPlay.
- Reset Router: If you’re still having trouble, consider resetting your router. This can often resolve connectivity issues. Remember, this should be a last resort as it will erase your current settings.
- Seek Professional Help: If you’ve tried all these steps and AirPlay still isn’t working, it might be time to seek professional help. You can contact Apple or Samsung support for further assistance.
Conclusion
Few things can be as frustrating as technical glitches. But with the right guidance, resolving issues like ‘AirPlay Not Working on Samsung TV’ can be a breeze. This guide has walked you through the steps to troubleshoot and fix this common problem. Remember, technology is here to make our lives easier, not harder. So, don’t let a minor hiccup disrupt your viewing experience. Use these tips, get your AirPlay back on track, and dive back into the world of seamless streaming. And if you ever get stuck, don’t hesitate to seek professional help.
Frequently Asked Questions (FAQ)
Why is AirPlay not working on my Samsung TV?
There could be several reasons why AirPlay isn't working. It could be due to your Samsung TV model not supporting AirPlay, both devices not being on the same Wi-Fi network, or issues with your AirPlay settings. Try the troubleshooting steps outlined in this guide to resolve the issue.
How do I check if my Samsung TV supports AirPlay?
You can check if your Samsung TV supports AirPlay by going to 'Settings', then 'General', and looking for 'Apple AirPlay Settings'. If this option is present, your Samsung TV supports AirPlay.
What should I do if my devices are connected to the same network but AirPlay still isn’t working?
Try restarting your devices, checking your AirPlay settings, updating your devices, or resetting your router. If you're still having trouble, consider contacting Apple or Samsung support.
What types of content can I share from my Apple device to my Samsung TV using AirPlay?
You can share a variety of content from your Apple device to your Samsung TV using AirPlay, including photos, music, and videos. Just open the app that contains the content you want to share, tap the AirPlay icon, and select your Samsung TV.