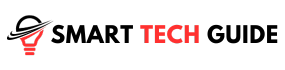Summary: To resolve Disney Plus issues on Firestick, check if the service is down and if your device supports 4K playback. Log out and log back into Disney Plus, Clearing the Cache on Your Fire Stick, verify your internet connection,Uninstalling and Reinstalling Disney Plus, Factory Reset on Firestick, and restart both your internet router and Fire Stick. If these steps fail, consider clearing the app’s cache or updating your Firestick’s firmware.
Disney Plus has emerged as a top contender, offering a vast library of content from Disney, Pixar, Marvel, and more. However, like any technology, it’s not immune to issues. One common problem that users often encounter is Disney Plus not working on their Amazon Firestick. This can be frustrating especially when you’re all set for a movie night or a binge-watching session of your favorite series. But don’t worry, we’ve got you covered. This comprehensive guide will walk you through the possible reasons for this issue and provide you with easy-to-follow solutions to get your Disney Plus up and running on your Firestick. So, let’s dive in and unravel the mysteries of this common problem.
What is Disney Plus and Firestick
Disney Plus is a popular streaming service from The Walt Disney Company, offering a vast library of content from Disney, Pixar, Marvel, Star Wars, and more. It provides on-demand, ad-free viewing to its subscribers.
Amazon Firestick, also known as Fire TV Stick, is a device that turns any TV with an HDMI port into a Smart TV. It allows users to stream content, use apps, and browse the internet. One of the many apps it supports is Disney Plus.
When used together, they provide a comprehensive entertainment experience. However, issues can arise, such as Disney Plus not working on Firestick, which we aim to address in this guide.
Common Reasons Why Disney Plus Might Not Work on Firestick
Here are some common reasons why Disney Plus might not work on your Firestick:
- Service Outages: Sometimes, Disney Plus may be down in your area due to server issues.
- Compatibility Issues: If your Firestick does not support 4K and you’re trying to stream 4K content, you may face issues.
- Account Glitches: Occasionally, the Disney Plus app may not recognize your account, causing connection issues.
- Slow Internet Connection: A slow or unstable internet connection can prevent Disney Plus from working properly on your Firestick.
- Outdated Firestick Firmware or Disney Plus App: If your Firestick or Disney Plus app is not updated to the latest version, it might cause problems.
- Cache Overload: Accumulated cache data on your Firestick can cause the Disney Plus app to malfunction.
- Device Limit Reached: Disney Plus allows streaming on a limited number of devices simultaneously. If you exceed this limit, you may face issues.
- Geographical Restrictions: Disney Plus content varies by region. If you’re using a VPN or are in a region where certain content is not available, you may encounter problems.
Method 1: Checking if Disney Plus Servers are Down
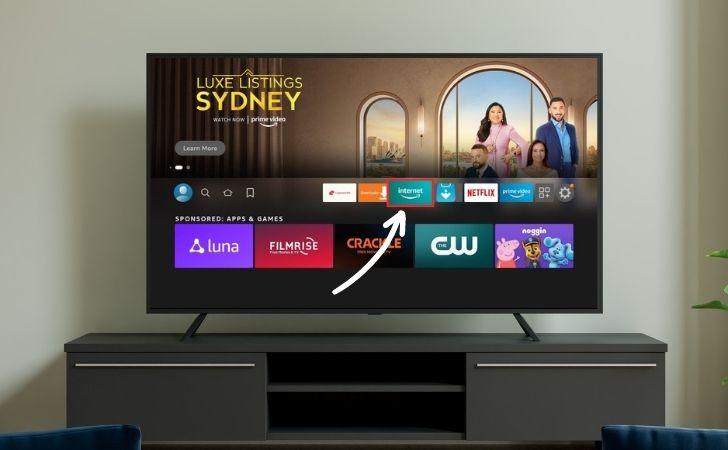
Here’s how you can check if Disney Plus servers are down:
- Check Social Media: Disney Plus usually updates their official Twitter account (@DisneyPlusHelp) with any known issues or outages. You can also check for user reports on platforms like Reddit or Facebook.
- Use an Online Status Checker: Websites like Downdetector or Outage.Report provide real-time information about the status of various services, including Disney Plus. These sites display user-reported issues and often have a live outage map.
- Check Disney Plus Help Center: Visit the Disney Plus Help Center or their official website for any outage or service disruption announcements.
Method 2: Restarting Your Firestick Device

Restarting your Fire Stick Device can resolve many common issues, including problems with Disney Plus. Here’s how to do it:
- Navigate to the Fire Stick home screen.
- Select “Settings” from the menu.
- Scroll to and select “My Fire TV.”
- Choose “Restart” from the options.
- Confirm the restart and wait for the Fire Stick to reboot.
- After the restart, check if the Disney Plus issue is resolved.
Method 3: Restarting The WiFi Router

Here’s a quick guide on how to do it:
- Unplug your router from the power source.
- Wait for about one minute. This allows the router to fully power down.
- Plug the router back into the power source.
- Wait for the router to boot up completely. This usually takes a few minutes.
- Once the router is back online, check if the issue with Disney Plus on your Firestick is resolved.
Method 4: Firestick Compatibility With Disney Plus

Compatibility is key when it comes to streaming platforms and devices. Luckily, Disney Plus and Firestick play well together. Most Firestick models, including Firestick 4K, Firestick 2nd generation, Fire TV Cube, are compatible with Disney Plus.
If you’re using an older model, you might face some issues. In this case, consider upgrading your Firestick to a newer model. This will not only solve your Disney Plus problem but also enhance your overall streaming experience.
A compatible device is the first step towards a smooth and enjoyable Disney Plus experience on Firestick.
Method 5: Ensuring Your Fire Stick Supports 4K Playback

Streaming in 4K offers a significantly enhanced viewing experience with sharper images and more detailed visuals. However, not all Firestick models support 4K playback. If you’re trying to watch Disney Plus in 4K on your Firestick and facing issues, it’s important to ensure your device supports this resolution.
Here’s how you can check:
- Identify Your Firestick Model: Go to the “Settings” menu on your Firestick, then select “My Fire TV” and “About.” Here, you can see your device model. The Fire TV Stick 4K, Fire TV Cube (1st and 2nd Gen), and the 3rd Gen Fire TV are all 4K compatible.
- Check Your TV’s Capabilities: Your TV also needs to support 4K resolution. Refer to your TV’s manual or the manufacturer’s website to confirm this.
- Ensure You Have a High-Speed HDMI Cable: If you’re using an external device like the Fire TV Cube, make sure you’re using a high-speed HDMI cable that supports 4K.
- Check Your Internet Speed: Streaming in 4K requires a faster internet connection, typically 25 Mbps or higher. You can check your internet speed using online tools like Speedtest.
- Verify Disney Plus Subscription: Disney Plus allows 4K streaming on its standard subscription. Ensure your subscription supports 4K streaming.
If your Firestick and TV support 4K but you’re still having issues, try adjusting the display settings on your Firestick. Go to “Settings,” then “Display & Sounds,” and finally “Display.” Here, you can manually select “4K Ultra HD” if it’s not already enabled.
Method 6: Clearing the Cache on Your Fire Stick
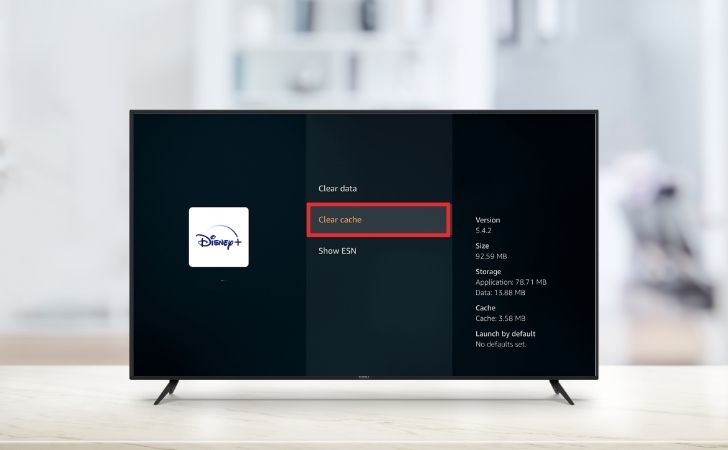
- From the Fire Stick home screen, select “Settings.”
- Choose “Applications.”
- Select “Manage Installed Applications.”
- Find and select the Disney Plus app.
- Choose “Clear cache.”
- After clearing the cache, check if the Disney Plus issue is resolved.
Method 7: Updating Your Fire Stick and Installed Apps
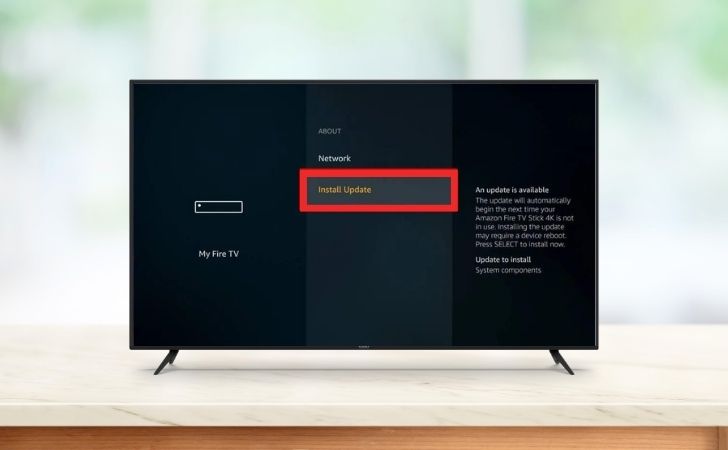
Installed Apps
- Go to the Fire Stick home screen.
- Select “Settings” from the menu.
- Choose “My Fire TV.”
- Select “About.”
- Choose “Check for Updates” to see if any are available.
- If updates are available, select “Install Update” and wait for the process to complete.
Updating Apps
- From the Fire Stick home screen, select “Apps.”
- Choose “Store.”
- Select the “App Updates” option.
- If updates are available, choose “Update All” or select individual apps to update.
Method 8: Turning Off and On Your Firestick Device

Turning off and then turning on your Firestick device can often fix minor glitches. It’s like giving your device a short break to refresh itself. Here’s how you can do it:
- Press and hold the “Home” button on your Firestick remote.
- A menu will appear on your screen. Select “Sleep.”
- Your Firestick will go into sleep mode. To wake it up, simply press any button on your remote.
Method 9: Uninstalling and Reinstalling Disney Plus App

Uninstalling Disney Plus
- From the Fire Stick home screen, select “Settings.”
- Choose “Applications.”
- Select “Manage Installed Applications.”
- Find and select the Disney Plus app.
- Choose “Uninstall” and confirm.
Reinstall Disney Plus
- Return to the Fire Stick home screen.
- Select the search icon and type “Disney Plus.”
- Select the Disney Plus app from the search results.
- Choose “Download” or “Get” to reinstall the app.
- After reinstalling, log in to your Disney Plus account and check if the issue is resolved.
Method 10: Checking Your Internet Connection
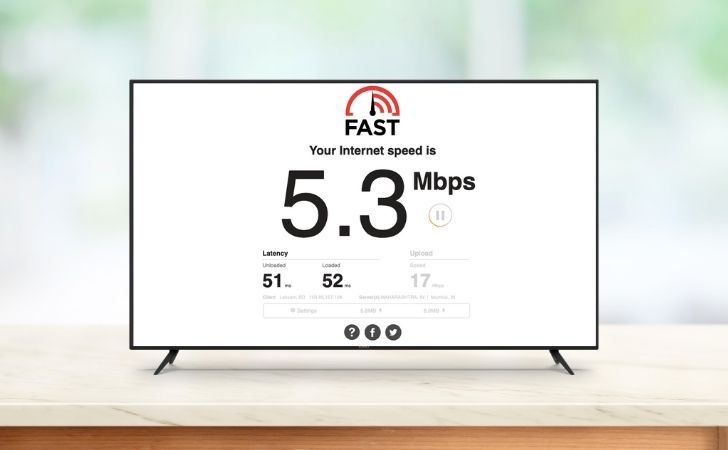
A stable and fast internet connection is crucial for streaming services like Disney Plus to work smoothly on your Firestick. If you’re experiencing issues, it’s worth checking your internet connection. Here’s how:
- Check Connection on Firestick: Navigate to “Settings > Network” on your Firestick. Here, you can see if you’re connected to the internet and check the signal strength.
- Test Internet Speed: Use an online speed test tool like Fast.com to check your internet speed. For HD streaming, you need a download speed of at least 5 Mbps, and for 4K streaming, a speed of 25 Mbps or higher is recommended.
- Restart Your Router: Sometimes, simply restarting your router can improve your internet connection. Unplug your router, wait for a few minutes, and then plug it back in.
- Check for Network Congestion: If multiple devices are connected to your network and using bandwidth-intensive applications, it might slow down your internet. Try disconnecting some devices or closing some applications.
- Consider Using an Ethernet Cable: If your Wi-Fi signal is weak or unstable, consider using an Ethernet cable to directly connect your Firestick to your router for a more stable connection.
Method 11: Factory Reset on Firestick

Restoring your Fire Stick to factory settings can help resolve persistent issues with Disney Plus. However, this will delete all your personal data and settings. Here’s how to do it:
- Go to the Fire Stick home screen.
- Select “Settings.”
- Choose “My Fire TV.”
- Select “Reset to Factory Defaults.”
- Confirm the reset and wait for the process to complete.
- After the reset, set up your Fire Stick, reinstall Disney Plus, and check if the issue is resolved.
Method 12: IP Address Issues with Disney Plus on Firestick

Sometimes, your IP address can cause issues with Disney Plus on your Firestick. This usually happens if you’re using a VPN or if your IP address has been blacklisted by Disney Plus. Here’s what you can do:
- Disable VPN: If you’re using a VPN, try disabling it and then accessing Disney Plus. Some streaming services have issues with VPNs, so this might solve your problem.
- Check IP Address: If you’re not using a VPN and still facing issues, check if your IP address has been blacklisted. You can do this by contacting Disney Plus customer service. If your IP address is indeed blacklisted, they can help you resolve the issue.
Method 13: Checking the Signal Strength of Your Connection
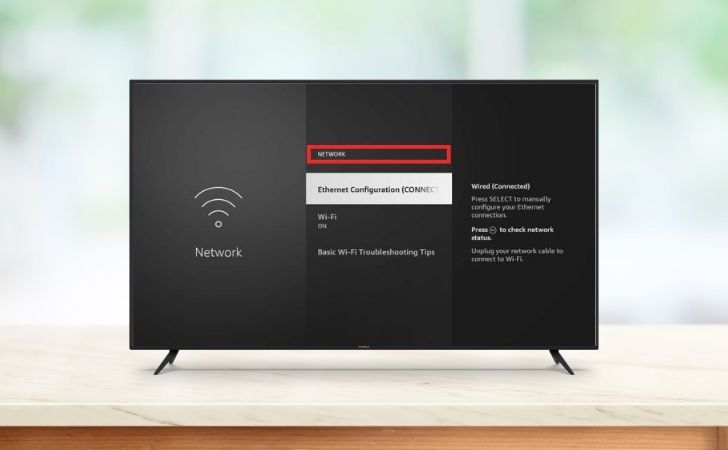
A strong signal strength is crucial for streaming Disney Plus on your Firestick without any interruptions. If your signal strength is weak, you might experience buffering or other streaming issues. Here’s how you can check your signal strength:
- Go to “Settings” on your Firestick home screen.
- Select “Network.”
- Your current WiFi network will appear along with the signal strength.
If your signal strength is weak or fair, try moving your Firestick closer to your router. Alternatively, you can use a WiFi extender to boost your signal strength. With a strong signal, you’re likely to enjoy a smoother, buffer-free Disney Plus experience on your Firestick.
Method 14: Log Out and Log In
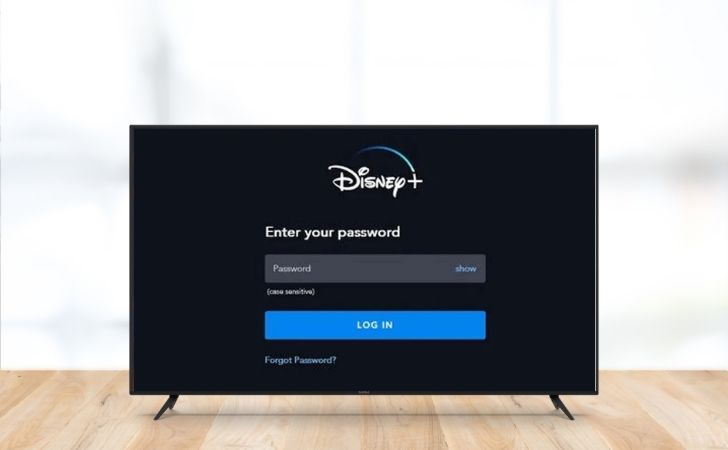
If you’re experiencing issues with Disney Plus on your Firestick, a simple solution could be to log out and log back into your account. Here are the steps:
- Navigate to the Disney Plus app on your Firestick.
- Select the profile icon, usually located in the bottom right corner of the screen.
- Select “Log Out” from the options available.
- After successfully logging out, select “Log In” and enter your Disney Plus account credentials.
Method 15: Updating the Disney Plus app

Keeping the Disney Plus app updated on your Firestick can help ensure smooth streaming. Here’s how to do it:
- From the Fire Stick home screen, select “Apps.”
- Find and select the Disney Plus app.
- If an update is available, you’ll see an “Update” option. Select it.
- Wait for the update to complete.
- After updating, check if the Disney Plus issue is resolved.
Method 16: Deleting Other Fire Stick Apps to Improve Performance
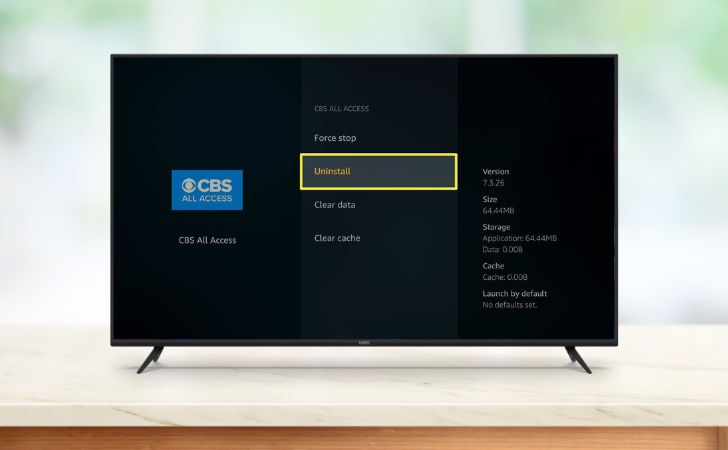
If your Fire Stick is running slow or having issues with Disney Plus, deleting other unnecessary apps can help improve performance. Here’s how to do it:
- Go to the Fire Stick home screen.
- Select “Settings.”
- Choose “Applications.”
- Select “Manage Installed Applications.”
- Find the app you want to delete and select it.
- Choose “Uninstall” and confirm.
- Repeat for any other apps you want to remove.
- After deleting unnecessary apps, check if the Disney Plus issue is resolved.
Method 17: Disney Plus Error Codes on Firestick

When using Disney Plus on your Firestick, you might encounter various error codes. Each code indicates a specific issue. Here are some common error codes and how to troubleshoot them:
- Error 83: This error often relates to device compatibility issues or internet connection problems. Check if your Firestick model supports Disney Plus and ensure your internet connection is stable.
- Error 39: This usually occurs when there’s a problem with video output from your device. Try restarting your Firestick or check if it supports the video quality you’re trying to stream.
- Error 42: This error indicates an internet or server issue. Check your internet connection and verify if Disney Plus servers are up and running.
- Error 73: This error means the content you’re trying to watch isn’t available in your location due to geographical restrictions. Ensure you’re not using a VPN or proxy that might be affecting your location settings.
- Error 76: This is a server-related issue, often indicating a server outage. Check the Disney Plus server status online or try again later.
- Error 401: This error usually means there’s an issue with your account information. Try logging out and logging back into your Disney Plus account.
Method 18: Managing Your Disney Plus Account Settings
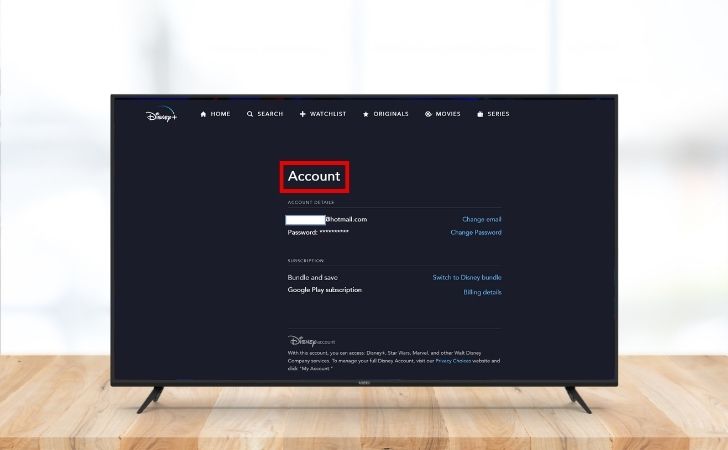
Managing your Disney Plus account settings is crucial to ensure a personalized and smooth streaming experience. Here’s how you can manage these settings:
- Profile Management: You can create and manage different profiles for individual users in your household. Each profile will have its own watchlist, recommendations, and settings. To manage profiles, go to the profile section in the Disney Plus app and select “Edit Profiles.”
- Parental Controls: Disney Plus allows you to set content rating levels for each profile to ensure age-appropriate content for kids. You can access this by going to “Account” > “Parental Controls” > “Content Ratings.”
- Subscription Details: You can view and manage your subscription details, including your billing information and subscription plan, under the “Account” section.
- App Settings: In the app settings, you can manage data usage, video quality, and language settings You can access these settings by going to the profile section and selecting “App Settings.”
- Device Management: Disney Plus allows you to stream on multiple devices simultaneously You can view and manage your devices under the “Account” section
Conclusion
Technical issues can be a daunting task, especially when all you want to do is relax and enjoy your favorite Disney Plus content on your Firestick. However, with this comprehensive guide, we hope to have made the process a bit easier for you. From checking server status and internet connection to updating your Firestick and managing your Disney Plus account settings, these steps are designed to help you troubleshoot and resolve common issues. Remember, technology isn’t perfect, and sometimes a bit of patience and persistence is all it takes to get things running smoothly again.