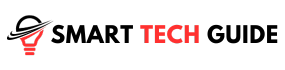Summary: If Netflix keeps crashing on your device, a simple restart might be the solution. Turning your device off and on again can often resolve minor glitches and get Netflix back up and running smoothly.
We’ve all been there. You’re all comfy on the couch, snacks at the ready, about to dive into your favorite Netflix show, and then…crash! Netflix decides to play hide and seek. Frustrating, right?
But here’s the good news. More often than not, a simple restart can fix the issue. Unplug your device, give it a minute, plug it back in, and voila! You’re back in business.
But what if the problem persists? That’s where this guide comes in. We’ll explore other solutions, tailored for different devices, to ensure you can enjoy your Netflix time, uninterrupted. Ready to troubleshoot? Let’s dive in.
Why Netflix Crashes?
When Netflix crashes, it’s usually a sign that something’s not quite right. But what could it be? Let’s break it down:
- Internet Connection: Netflix needs a stable internet connection to work. If your connection is slow or keeps dropping, Netflix might crash.
- Device Memory: If your device is running low on memory, it might struggle to run apps like Netflix. This can cause the app to crash.
- App Glitches: Sometimes, the Netflix app itself might have a glitch. This can cause unexpected crashes.
- Outdated App: If your Netflix app is outdated, it might not work properly. This can lead to crashes.
- Device Compatibility: Not all devices are compatible with Netflix. If your device isn’t compatible, the Netflix app might crash.
So, there you have it. These are some of the common reasons why Netflix might crash on your TV. But don’t worry, each of these issues has a solution. And we’re going to explore them in this guide. Stay tuned!
Checking Netflix Server Status
Sometimes, the problem might not be on your end at all. Netflix servers could be down, causing the app to crash. But how do you check the server status? Here’s how:
- Visit Netflix’s Help Center: Netflix’s Help Center has a page dedicated to service status. You can visit it to check if there are any known issues.
- Use an Online Tool: There are several online tools that track the status of various services, including Netflix. Websites like Downdetector or Outage.Report can show if other users are experiencing problems.
- Check Social Media: Netflix usually posts updates on their social media accounts if there are major issues. Checking their Twitter or Facebook page can give you a quick answer.
Remember, if Netflix servers are down, there’s not much you can do but wait. They’re usually quick to fix issues, so you should be back to streaming in no time.
Importance of Stable Internet Connection for Netflix Streaming
Netflix is like a highway for movies and TV shows. And your internet connection? That’s the car. Without a stable connection, your streaming journey can turn into a bumpy ride.
Here’s why a stable internet connection is crucial for Netflix:
- Smooth Streaming: A stable connection ensures that your show or movie streams smoothly. No buffering, no lagging, just non-stop entertainment.
- High Quality: Want to enjoy your favorite show in HD or 4K? You’ll need a good internet connection for that. The better your connection, the better the video quality.
- Quick Loading: With a stable internet connection, your shows and movies load faster. No more staring at the loading screen.
- Avoid Crashes: A poor internet connection can cause the Netflix app to crash. A stable connection helps avoid this issue.
In short, a stable internet connection is the fuel that keeps your Netflix journey going. So, make sure your connection is up to speed for the best streaming experience.
The Role of Device Memory in Netflix Performance
Think of device memory as the backstage crew of a theater. You might not see it, but it plays a crucial role in the performance. Here’s how device memory affects Netflix:
- Smooth Operation: Netflix needs memory to run smoothly. If your device is low on memory, Netflix might stutter or crash.
- Quick Loading: When you select a show or movie, Netflix loads it into memory. If there’s not enough memory, this process can take longer.
- Buffering: Netflix uses memory to buffer your show or movie. This means it loads a part of the video ahead of time. If your device is low on memory, you might experience more buffering.
- App Updates: Netflix regularly updates its app to add new features and fix bugs. These updates often require more memory. If your device doesn’t have enough memory, you might not be able to update the app.
In short, device memory is like the stage crew that ensures your Netflix show goes on without a hitch. If your device is low on memory, it might be time for a cleanup or an upgrade.
How to Fix Netflix Keeps Crashing Problem on Android Phones

- Restart Your Android Device: Sometimes, all your device needs is a quick restart. “Press and hold power button” 5 second, then tap on “Restart button” in your phone screen and wait few second, then turn it back on. Try Netflix again and see if it works.
- Check Your Internet Connection: Make sure your internet connection is stable. You can try disconnecting and reconnecting to your Wi-Fi, or switch to mobile data to see if that helps.
- Clear the Netflix App Cache: Go to Settings > Apps > Netflix > Storage. Tap on “Clear Cache”. This can often fix any glitches causing the app to crash.
- Update the Netflix App: Make sure your Netflix app is up to date. Go to the Google Play Store, search for Netflix, and tap “Update” if available.
- Reinstall Netflix: If all else fails, try uninstalling and reinstalling the Netflix app. This can often fix any deeper issues causing the app to crash.
Remember, if you’re still having trouble, you can always reach out to Netflix’s Help Center. They’re there to help you get back to your binge-watching.
How to Fix Netflix Keeps Crashing Problem on iOS Devices

- Restart Your iOS Device: A simple restart can work wonders. Press and hold “Siri Button” and “Vol Up button” 3 second, then “slide to power off” your iPhone or iPad, wait a bit, then turn it back on using long press on “Siri button”. Give Netflix another try.
- Check Your Internet: Make sure your Wi-Fi is stable. You can try disconnecting and reconnecting, or switch to cellular data to see if it makes a difference.
- Update Netflix: Head over to the App Store and check if there’s an update available for Netflix. If there is, download it. This could solve the crashing issue.
- Reinstall Netflix: If updating didn’t work, try uninstalling Netflix. Once it’s uninstalled, go back to the App Store, download Netflix again, and sign in to your account.
- Contact Netflix Support: If you’re still having issues, it’s time to get in touch with Netflix Support. They’re the experts, and they’re there to help.
Remember, a smooth Netflix experience is just a few steps away. So, don’t let a crashing app ruin your movie night. You’ve got this!
How to Fix Netflix Keeps Crashing Problem on Smart TVs

- Restart Your SmartTV: Yes, TVs need a restart too! Turn off your TV, unplug it, wait a minute, then plug it back in and turn it on. Try Netflix again.
- Check Your Internet: Make sure your TV is connected to a stable internet connection. You can try disconnecting and reconnecting your TV to your Wi-Fi network.
- Update Netflix: Check if there’s an update available for the Netflix app on your TV. If there is, go ahead and update it.
- Reinstall Netflix: If updating didn’t work, try uninstalling and reinstalling the Netflix app. This can often fix any deeper issues causing the app to crash.
- Contact Netflix Support: If Netflix is still crashing, it’s time to reach out to Netflix Support. They’re there to help you get back to your binge-watching.
Remember, a little troubleshooting can go a long way. So, don’t let a crashing app interrupt your Netflix and chill time. You’ve got this!
How to Fix Netflix Keeps Crashing Problem on Fire TV/Stick

- Restart Your Fire TV/Stick: A quick restart can often fix minor glitches. Unplug your Fire TV/Stick, wait a minute, then plug it back in. Try Netflix again.
- Check Your Internet: Make sure your Fire TV/Stick is connected to a stable internet connection. You can try disconnecting and reconnecting to your Wi-Fi network.
- Clear Netflix Cache: Go to Settings > Applications > Manage Installed Applications > Netflix > Clear Cache. This can often fix any issues causing the app to crash.
- Update Netflix: Check if there’s an update available for the Netflix app. If there is, update it. This could solve the crashing issue.
- Reinstall Netflix: If updating didn’t work, try uninstalling and reinstalling Netflix. This can often fix any deeper issues causing the app to crash.
Remember, a smooth Netflix experience is just a few steps away. So, don’t let a crashing app ruin your movie night. You’ve got this!
How to Fix Netflix Keeps Crashing Problem on Roku TV/Stick

- Restart Your Roku: Sometimes, a simple restart can fix the issue. Unplug your Roku device, wait a minute, then plug it back in. Try Netflix again.
- Check Your Internet: Make sure your Roku is connected to a stable internet connection. You can try disconnecting and reconnecting to your Wi-Fi network.
- Update Netflix: Go to the Roku home screen, select Netflix, press the star button on your remote, and select “Check for updates”. If there’s an update available, install it.
- Reinstall Netflix: If updating didn’t work, try removing and reinstalling Netflix. Go to the Roku home screen, select Netflix, press the star button on your remote, and select “Remove channel”. Then, go to the Channel Store, find Netflix, and add it back.
- Contact Netflix Support: If Netflix is still crashing, it’s time to reach out to Netflix Support. They’re there to help you get back to your binge-watching.
Remember, a little troubleshooting can go a long way. So, don’t let a crashing app interrupt your Netflix and chill time. You’ve got this!
How to Fix Netflix Keeps Crashing Problem on Apple TV

- Restart Your Apple TV: A quick restart can often fix minor glitches. Go to Settings > System > Restart. Once your Apple TV restarts, try Netflix again.
- Check Your Internet: Make sure your Apple TV is connected to a stable internet connection. You can try disconnecting and reconnecting to your Wi-Fi network.
- Update Netflix: Go to the App Store, find Netflix, and see if there’s an update available. If there is, update the app. This could solve the crashing issue.
- Reinstall Netflix: If updating didn’t work, try uninstalling and reinstalling Netflix. Highlight the Netflix app on your Home screen, then press and hold the Touch surface until the app jiggles. Press the Play/Pause button, then select Delete. Go back to the App Store, find Netflix, and reinstall it.
- Contact Netflix Support: If Netflix is still crashing, it’s time to reach out to Netflix Support. They’re there to help you get back to your binge-watching.
Remember, a smooth Netflix experience is just a few steps away. So, don’t let a crashing app ruin your movie night. You’ve got this!
How to Fix Netflix Keeps Crashing Problem on Samsung TV

- Restart Your Samsung TV: A simple restart can often fix minor glitches. Turn off your TV, unplug it, wait a minute, then plug it back in and turn it on. Try Netflix again.
- Check Your Internet: Make sure your TV is connected to a stable internet connection. You can try disconnecting and reconnecting your TV to your Wi-Fi network.
- Update Netflix: Go to the Smart Hub, select “Apps”, find Netflix, and see if there’s an update available. If there is, update the app. This could solve the crashing issue.
- Reinstall Netflix: If updating didn’t work, try uninstalling and reinstalling Netflix. Go to the Smart Hub, select “Apps”, find Netflix, and select “Delete”. Then, go back to the App Store, find Netflix, and reinstall it.
- Reset Smart Hub: If Netflix is still crashing, you might need to reset the Smart Hub. Go to Settings > Support > Self Diagnosis > Reset Smart Hub.
Remember, a smooth Netflix experience is just a few steps away. So, don’t let a crashing app ruin your movie night. You’ve got this!
How to Factory Reset Your Devices
If none of the previous fixes do the trick, your next step could be to give your device a factory reset.
Android Devices
- Go to Settings.
- Tap on System.
- Tap on Reset.
- Select Factory data reset.
- Tap “Reset phone” or “Reset tablet” and confirm.
iOS Devices
- Open Settings.
- Go to General.
- Tap on Reset.
- Select Erase All Content and Settings.
- Enter your passcode or Apple ID password to confirm.
Smart TVs
- Go to Settings.
- Select Support.
- Choose Self Diagnosis or Reset.
- Follow the prompts to confirm.
Fire TV/Stick
- Navigate to Settings.
- Select My Fire TV.
- Choose Reset to Factory Defaults.
- Confirm your choice.
Roku TV/Stick
- Go to Settings.
- Select System.
- Choose Advanced System Settings.
- Select Factory Reset.
- Enter the code shown on-screen and select “OK”.
Apple TV
- Open Settings.
- Go to System.
- Select Reset.
- Choose “Reset” to reset your settings, or “Reset and Update” to reset and install any software updates.
Samsung TV
- Navigate to Settings.
- Select Support.
- Choose Self Diagnosis.
- Select Reset.
- Enter your PIN (0000 by default) and confirm.
Note: A factory reset will erase all data on your device. So, make sure to back up any important data before proceeding.
Netflix Error Codes and Their Fixes
| Error Code | Description | Fixes |
|---|---|---|
| NSES-500 | Server issues | Try again later, check Netflix server status |
| NW-2-5 | Internet connection problem | Check your internet connection, restart your device |
| UI-800-3 | Problem with Netflix data on your device | Clear Netflix app data or cache, reinstall Netflix app |
| 100 | Network connectivity issue | Check your internet connection, try a different network |
| TVQ-PB-101 | Problem with Netflix app or data | Restart your device, reinstall Netflix app |
| 12001 | Android error indicating a need to refresh data | Clear Netflix app data or cache, restart your device |
| H7361-1253-80070006 | Browser error (usually on Edge) | Clear browser cache, try a different browser |
| F7111-1331-5059 | Browser error (usually on Chrome) | Clear browser cache, try a different browser |
| S7111-1101 | Browser error (usually on Safari) | Clear browser cache, try a different browser |
Other Netflix Error Codes and Their Fixes
| Error Codes | Potential Causes | Potential Fixes |
|---|---|---|
| 0041, tvq-st-120, AIP-704, UI-400, 12001, 5403, 11853, 1011, 1012, 1016, -11800 | Device or connectivity issue | Clear app data; check connection |
| 1001, 10023-5009 | iOS device issue | Sign out, reinstall the app, restart your iOS device |
| 7034, 1004 | Unknown | Call Netflix customer service |
| AIP-705 | Device or connectivity issue | Check connection; sign out and restart your device |
| NQL.2303 | Android device issue | Switch to a non-Android device |
| NQM.407 | Android payment issue | Check your account, then call Netflix and your financial institution if you can’t find the problem |
| TVP-832, NW-2-5 | Connectivity issue | Troubleshoot internet connectivity |
| U7111-5070 | Age issue | Visit netflix.com/verifyage |
| UI-120 | Communication issue | Sign out and restart your device; call the manufacturer if needed |
| Unexpected Error | Browser issue | Refresh |
If you encounter an error code that’s not listed here, you can always check Netflix’s Help Center or contact their support for help.
Contacting Netflix Help Center: When and Why
Netflix’s Help Center is like a superhero, always ready to swoop in and save the day. But when should you call for help, and why?
When to Contact Netflix Help Center
- Persistent Issues: If you’ve tried all the fixes and your issue still persists, it’s time to contact the Help Center.
- Error Codes: If you encounter an error code that you can’t find a fix for, the Help Center can help.
- Account Issues: If you’re having trouble with your account, like billing issues or trouble logging in, the Help Center is your go-to.
Why Contact Netflix Help Center
- Expert Help: The Help Center is staffed by experts who know Netflix inside and out. They can provide the best solutions for your issues.
- Quick Resolution: The Help Center can often resolve your issue quickly, so you can get back to watching your favorite shows and movies.
- Peace of Mind: Knowing that there’s a team ready to help you can give you peace of mind. So, you can enjoy Netflix without worries.
Remember, the Netflix Help Center is there to help you. So, don’t hesitate to reach out if you need help. Happy streaming!
Preventive Measures to Avoid Netflix Crashing on TV
Prevention is better than cure, right? Here are some steps you can take to prevent Netflix from crashing on your TV:
- Keep Your Netflix App Updated: Regularly check for updates to the Netflix app. Updates often include bug fixes that can prevent crashes.
- Maintain a Stable Internet Connection: A stable internet connection is crucial for Netflix. Make sure your Wi-Fi signal is strong and stable.
- Free Up Device Memory: If your device is running low on memory, it can cause apps like Netflix to crash. Try to free up memory by closing unused apps or deleting unnecessary files.
- Restart Your Device Regularly: Regularly restarting your device can keep it running smoothly and prevent app crashes.
- Check Netflix Server Status: If Netflix servers are down, the app might crash. Regularly check the server status to stay informed.
Remember, a little preventive maintenance can go a long way in ensuring a smooth Netflix experience. So, keep these tips in mind and enjoy your favorite shows and movies without interruption.
Conclusion
Netflix crashes can be a real party pooper, especially when you’re all set for a binge-watch session. But remember, every problem has a solution. Whether it’s a simple device restart, checking your internet connection, updating the Netflix app, or even contacting Netflix’s superhero-like Help Center, there’s always a way to get your Netflix back up and running.
And let’s not forget about prevention. Regular updates, a stable internet connection, freeing up device memory, and regular device restarts can go a long way in preventing Netflix crashes.
So, the next time Netflix decides to play hide and seek, don’t worry. You’ve got the tools to bring it back. Happy streaming!