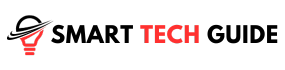Summary: Lost your remote? Batteries dead? No problem. You can still turn on your Samsung TV. How? Just long-press the center button on your TV. It’s that simple. But that’s not the only way. This guide will show you other methods too, like using the SmartThings app. So, let’s get your TV back on.
So, your remote’s gone AWOL. Or maybe the batteries have finally given up. But that doesn’t mean your Samsung TV is now a large, silent piece of decor.
You can turn on your Samsung TV without a remote. Yes, you heard that right. And it’s not rocket science. This guide will show you how. We’ll walk you through different ways, starting with the long-press center button method.
Ready to get back to your favorite show? Let’s dive in.
Importance of a Remote Control for a TV
A remote control is like the magic wand for your TV. It’s the key to a world of entertainment. With just a few clicks, you’re watching your favorite show or exploring new ones.
But it’s not just about changing channels. Volume too loud or too low? The remote’s got you covered. Want to switch to a game console or a streaming service? The remote makes it easy.
And let’s not forget about the convenience. With a remote, you can control your TV from the comfort of your couch. No need to get up every time you want to make a change.
In short, a remote control makes your TV watching experience smooth and enjoyable. It’s a small device, but its importance is huge.
Challenges of Operating a TV Without a Remote
- Limited Access: Without a remote, you might not be able to access all the features of your TV. Some settings are often only accessible via the remote.
- Inconvenience: Remember the good old days of getting up to change the channel? Without a remote, you’re back to that. It’s not exactly the epitome of comfort.
- Complex Navigation: Navigating through the TV menu using the physical buttons can be a bit of a puzzle. It’s not as intuitive as using a remote.
- Time-Consuming: Without a remote, simple tasks like adjusting the volume or changing the input source can take more time. It can interrupt your viewing experience.
- Risk of Damage: Constantly using the physical buttons on the TV can lead to wear and tear over time. It’s not ideal for the longevity of your TV.
In a nutshell, operating a TV without a remote can be a bit of a challenge. But don’t worry, it’s not impossible. And this guide is here to help you navigate those challenges.
Different Ways to Turn on a Samsung TV Without a Remote
1. Using the Physical Buttons on the TV
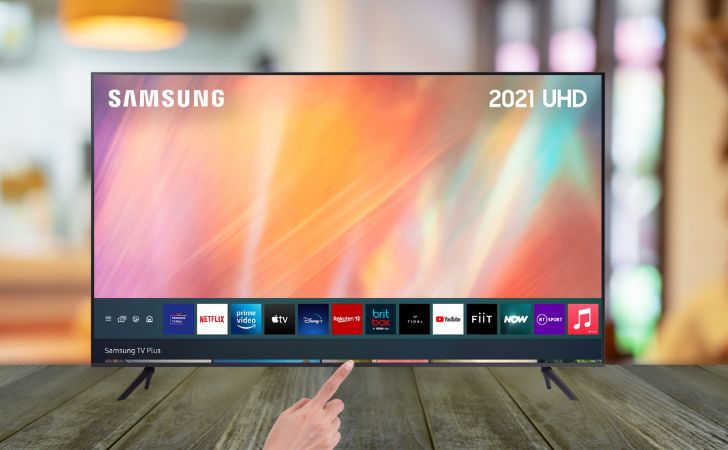
- Locate the Power Button: The first step is to find the power button on your Samsung TV. It’s usually located on the bottom, side, or back of the TV.
- Press the Power Button: Once you’ve found the power button, press it. A simple, long press should do the trick.
- Wait for the TV to Turn On: After pressing the power button, give your TV a few seconds. It should start up and display the home screen.
And voila! Your Samsung TV is on, no remote needed. But remember, the location of the power button can vary based on the model of your Samsung TV. So, it might take a bit of exploring to find it.
2. Using the SmartThings App
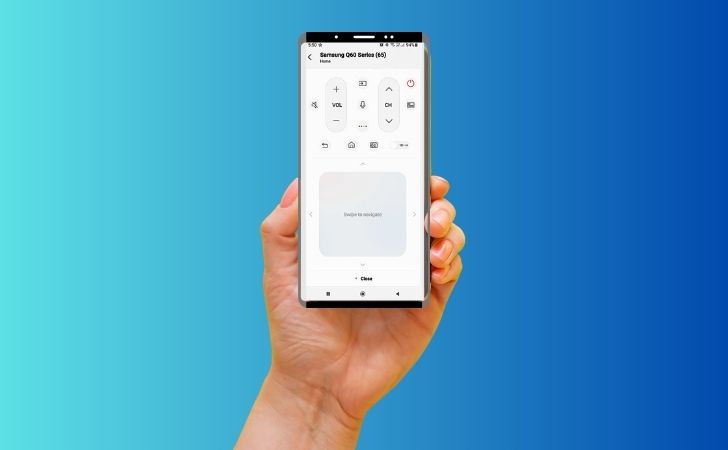
- Download the App: If you haven’t already, download the SmartThings app on your smartphone. It’s available on both the App Store and Google Play Store.
- Open the App: Once the app is installed, open it. You’ll need to sign in or create a Samsung account if you don’t have one.
- Add Your TV: In the app, tap on the “+” icon to add a new device. Select “TV” and then choose your Samsung TV from the list of available devices. Follow the on-screen instructions to connect your TV to the app.
- Turn On Your TV: Once your TV is connected to the app, you can use the app as a remote. To turn on your TV, simply tap on the power icon in the app.
And there you have it! With the SmartThings app, your smartphone becomes a handy remote. Now, you can turn on your Samsung TV even when the actual remote is playing hide and seek.
3. Using a Universal Remote

- Get a Universal Remote: First things first, you’ll need a universal remote. You can find these at most electronics stores or online.
- Find the Code: Each TV brand has a specific code that you’ll need to program the universal remote. You can usually find this code in the remote’s manual or on the manufacturer’s website.
- Program the Remote: Follow the instructions in the remote’s manual to program it. This usually involves entering the code for your TV brand.
- Turn On Your TV: Once the remote is programmed, you can use it to turn on your Samsung TV. Just press the power button on the remote.
And there you go! With a universal remote, you can control not just your Samsung TV, but other devices too. It’s a handy tool to have, especially when your original remote decides to take a vacation.
Understanding the Location of Physical Buttons on Different Samsung TV Models
The location of the physical buttons can vary depending on the model of your Samsung TV. Here’s a general guide:
- Bottom of the TV: On some models, the buttons are located on the bottom edge of the TV. You might have to feel around a bit to find them.
- Side of the TV: On other models, the buttons are located on the right or left side of the TV. They’re usually towards the bottom and back.
- Back of the TV: Some Samsung TVs have the buttons on the back. They’re usually on the right or left side, towards the bottom.
- Under the Logo: A few models have a single button under the Samsung logo on the front of the TV. This button can control everything from power to volume and channel.
Remember, the buttons can be small and blend in with the TV, so they might be hard to see. Feel around with your fingers and you should find them. And once you do, you’ll have another way to control your TV, no remote needed.
Functions Accessible Without a Remote
Even without a remote, you can still control several functions on your Samsung TV. Here’s what you can do:
- Power On/Off: The most basic function. You can turn your TV on and off using the physical power button.
- Volume Control: Most Samsung TVs allow you to adjust the volume using physical buttons. You can turn the volume up or down to get the perfect sound level.
- Channel Control: If you’re watching cable TV, you can change the channel using the physical buttons. You can flip through channels to find something you like.
- Input Source: Some Samsung TVs let you change the input source using the physical buttons. You can switch between cable TV, HDMI devices, and other input sources.
- Menu Navigation: On some models, you can navigate the TV menu using the physical buttons. You can access settings, select apps, and more.
While a remote control offers more convenience and functionality, the physical buttons on your Samsung TV still give you a good level of control. So even if your remote goes missing, you can still enjoy your TV.
Precautions When Using Physical Buttons on the TV
While the physical buttons on your Samsung TV are handy, it’s important to use them with care. Here are some precautions to keep in mind:
- Gentle Presses: The buttons on your TV are delicate. Press them gently to avoid causing any damage.
- Clean Hands: Make sure your hands are clean when using the buttons. Dirt and oils from your fingers can cause wear and tear over time.
- Avoid Moisture: Keep liquids away from your TV. If you’re cleaning the buttons, use a dry or slightly damp cloth. Never spray liquid directly onto the TV.
- Regular Checks: Regularly check the buttons for any signs of damage. If you notice any issues, it’s best to get them fixed sooner rather than later.
Remember, your Samsung TV is a piece of precision technology. Treat it with care, and it will serve you well for years to come.
Compatibility of Other TV Remotes with Samsung TVs
If you’ve lost your Samsung TV remote, you might be wondering if you can use another TV remote instead. The answer is: it depends. Here’s what you need to know:
- Universal Remotes: These remotes are designed to work with a wide range of TVs, including Samsung. They’re a great option if you’ve lost your original remote.
- Other Samsung Remotes: If you have another Samsung TV in your house, you can use its remote for your TV. Most Samsung remotes are compatible with other Samsung TVs.
- Remotes from Other Brands: This is a bit hit or miss. Some TV remotes from other brands might work with your Samsung TV, but many won’t. It depends on the specific models.
- Smartphone Apps: There are several smartphone apps that can act as a TV remote. The Samsung SmartThings app, for example, can control Samsung TVs.
Remember, if you’re using a different remote or an app, you might not have access to all the features of your original remote. But in a pinch, they can be a good way to control your TV.
Conclusion
In conclusion, losing your Samsung TV remote is not the end of the world. There are several ways to turn on your Samsung TV without a remote, from using the physical buttons on the TV to using the SmartThings app or a universal remote.
While these methods might not offer the same level of convenience as a remote, they can certainly help in a pinch. And with a bit of practice, you might find them easier to use than you’d think.
So, the next time your remote goes missing or the batteries run out, don’t panic. Just remember the tips in this guide, and you’ll be back to watching your favorite shows in no time. Happy viewing!